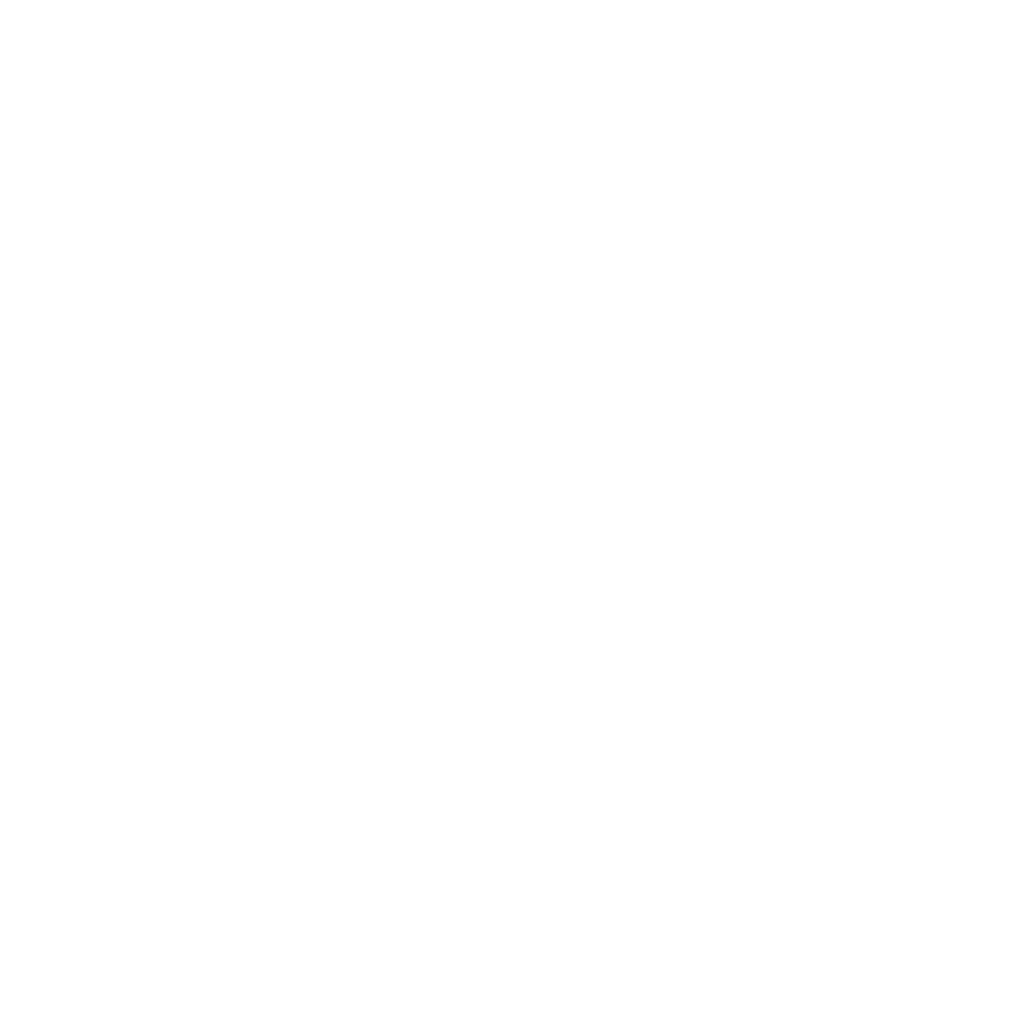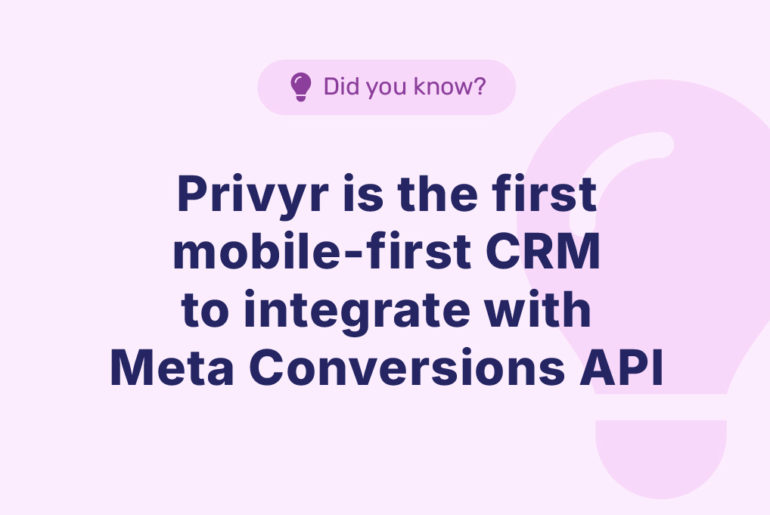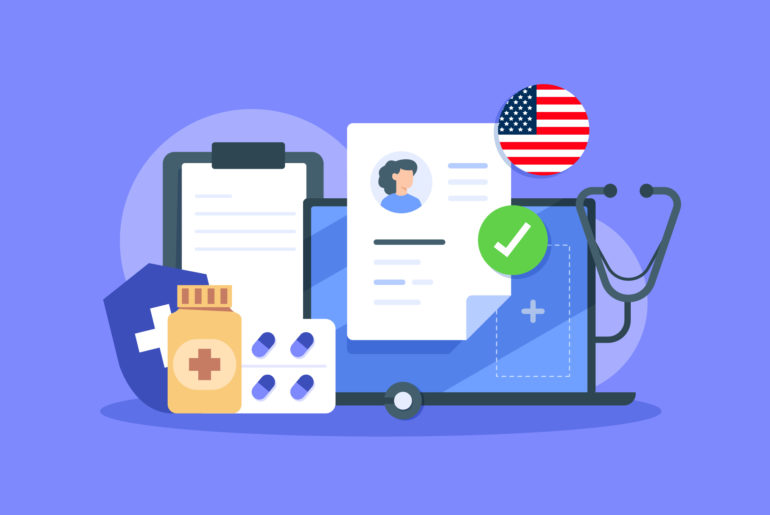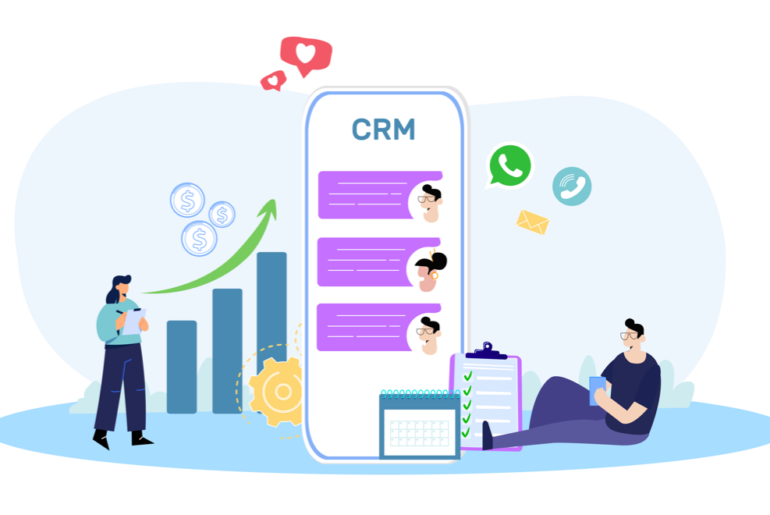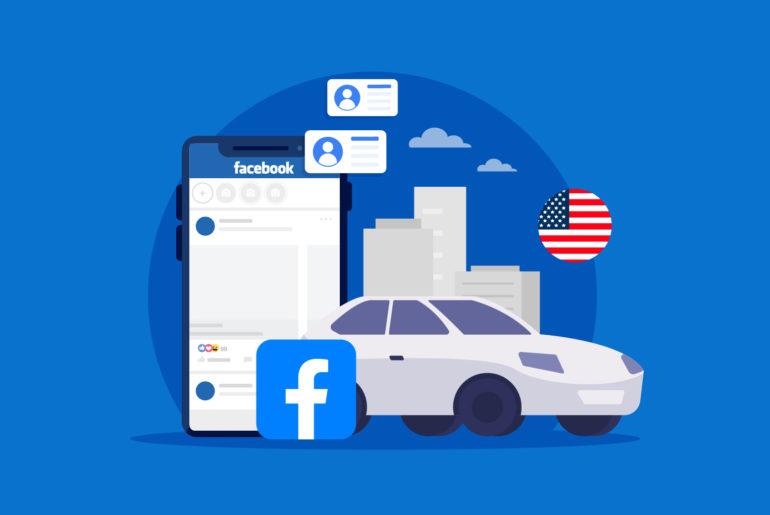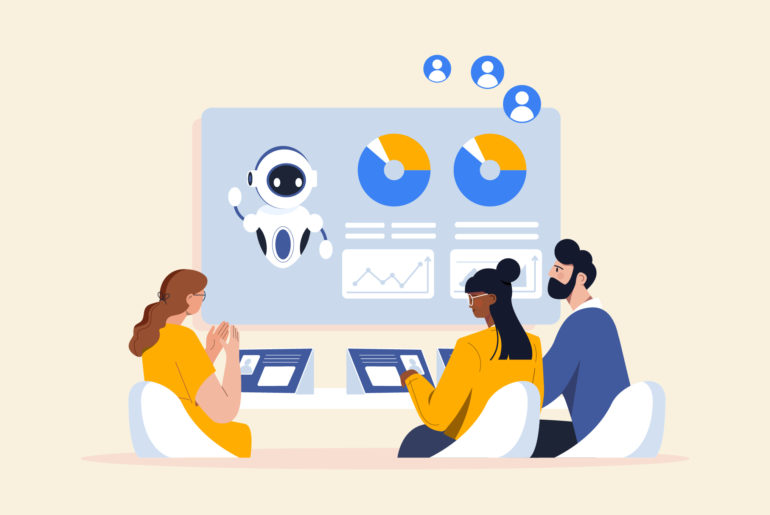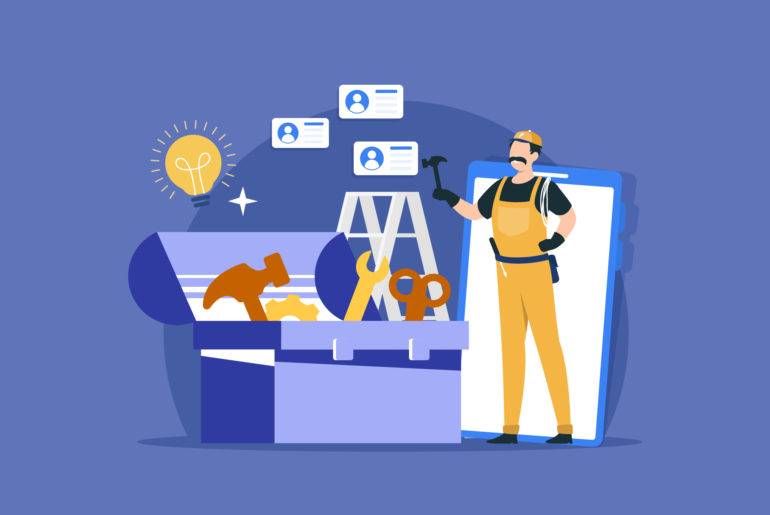Gravity Forms plugin comes with a user-friendly interface and advanced features that help you generate leads from your website easily. That being said, you’re probably aware that collecting leads alone is not enough to achieve your business goals. The real challenge is converting those leads into paying customers. And if you’re manually exporting leads from Gravity Forms, you’re probably not contacting your leads on time and missing out on some (if not many). Therefore, you probably want to automate Gravity Forms export entries, and there are many ways to do it.
The question is: what’s the best way to export your Gravity Form entries to your tool or system? In this article, we’ll explore 3 of the most effective ways to automatically export Gravity Form entries so you can contact leads faster and close more sales.
Table of Contents
1. Using built-in export features of Gravity Forms
2. Using connector tools like Zapier and Integromat
3. Using Privyr
Final words on handling Gravity Forms export entries
1. Using built-in export features of Gravity Forms
There are built-in features in Gravity Forms that allow you to export your entries quickly and easily. All you need to do is enable them in your form settings. You can either opt to receive email alerts or go for CSV export, depending on what’s convenient for your process.
- Email Alerts: Enabling email alerts on Gravity Forms allows you to receive new form submissions directly in your email inbox. This feature works excellently if you want to receive real-time email notifications whenever someone submits a form. However, since there’s an email for each new submission, you may receive an overwhelming amount of emails, especially if your forms receive a huge number of submissions. Plus, you’ll also be spending a lot of time going through each email and sorting out the data.
- CSV Export: Gravity Forms allow you to generate a CSV file containing the form entries, so you can download them and use the data as needed. For example, if you use Google Sheets to manage your leads, you can export your entries in CSV format and import them into Sheets. To do this, navigate to the Gravity Forms settings in your WordPress dashboard, click on “Import/Export“, choose your form, and select “Export Entries“. One of the cons of this process is that you’ll have to manually create a CSV file and save the contact details.
2. Using connector tools like Zapier and Integromat
Connector tools like Zapier and Integromat connect Gravity Forms to your tools like spreadsheets or CRM so you can export the entries automatically. Using such a tool can be an excellent way to manage your entries, especially if you want the real-time data updated to your system with less manual work.
How to connect Zapier with your Gravity Forms:
- Sign up for a Zapier account or log in if you already have one.
- Click “Make a Zap” and search for “Gravity Forms” as the trigger app.
- Choose the “New Form Entry” trigger event and connect your Gravity Forms account.
- Set up the trigger by selecting your desired form and pulling in sample data.
- Next, choose your CRM or spreadsheet as the action app, select the appropriate action event, and connect your account.
- Set up the action by mapping the form fields to the corresponding tool fields.
- Test your Zap and then activate it. Your Gravity Form entries will now be automatically sent to your CRM or spreadsheet whenever someone submits a form.
Zapier also offers several features such as filtering, sorting, and data mapping to make it easy to manage your entries. Also, you can set up multi-step Zaps to automate multiple actions at once.
How to connect Integromat with your Gravity Forms:
You can export your Gravity Forms entries directly to Google Sheets, Airtable, or other databases through Integromat (now Make) by setting up a scenario. Here’s a step-by-step to creating an Integromat scenario that sends your entries to Google Sheets:
- Sign up for an Integromat account or log in if you already have one.
- Click on “Create a new scenario” and search for “Gravity Forms” as the trigger app.
- Choose the “New Form Entry” trigger event and connect your Gravity Forms account.
- Set up the trigger by selecting your desired form and pulling in sample data.
- Next, add Google Sheets or your CRM as the action app, select the “Add a Row” action event, and connect your Google Sheets account.
- Set up the action by mapping the form fields to the corresponding Google Sheets columns.
- Test your scenario and activate it. Your Gravity Form entries will now be automatically sent to Google Sheets whenever someone submits a form.
Keep in mind that you may need to pay subscription fees to use connector tools. Plus, connector tools only transfer data between different software or tools. If you’re also looking to manage your leads once you receive them, you may still need a separate CRM to automate your sales process. As a result, you might find yourself jumping between quite a lot of tools.
3. Using Privyr
Privyr is a mobile-first CRM that comes with a built-in feature to automatically export entries from WordPress forms, including Gravity Forms. Unlike most methods of exporting form submission, Privyr is a mobile-friendly solution, allowing you to manage your leads from your smartphone (and desktop, if needed).
For example, if you’re a real estate agent, you can use Gravity Forms to collect your potential client’s details, and the entries will be automatically exported to your Privyr account in real-time. You can then follow up with the leads through your messaging apps within seconds. To integrate Privyr with your Gravity Forms, follow these steps:
- Install the Privyr WordPress plugin on your website.
- Log in to your Privyr account or create one here for free if you don’t have it yet.
- On your Privyr dashboard, navigate to the “Integrations” section and click on “Connect” next to Gravity Forms.
- Select your form and configure any additional settings as desired.
- Save your settings. Your Gravity Form entries will now be automatically exported to Privyr in real-time.
The best thing about using Privyr is that unlike regular connector tools, it’s also a CRM. It not just transfers your data but also helps you manage your sales process after exporting your Gravity Forms entries. Plus, you do not need any other tool on top of Privyr to manage the next steps in your sales process, such as distributing leads to team members, managing data, scheduling follow-up routines, creating personalised messages and so much more. You can export as many leads as you want for free on Privyr.
Final words on handling Gravity Forms export entries
Automatically exporting and managing your Gravity Form entries allow you to streamline your workflow and save time, helping you focus more on tasks that need human interaction. Each method mentioned in the article has its own strengths and limitations. Therefore, choose the one that works best for your business and fits your needs. As you explore the various methods, consider how each option can help you engage with your leads more effectively and enhance your lead conversion rates.
While looking for the right approach, think about factors such as the volume of leads you receive, the level of automation you require, and what tools you prefer to use to manage leads. After all, the key to successful lead conversion is fast response, prompt follow-up, and excellent communication.
If you’re a small business owner looking to manage your Gravity Form submissions in the best way, give Privyr a try. It’s a mobile-first CRM that allows you to automatically receive unlimited alerts of Gravity Forms submissions on your smartphone for free. Install Privyr Today!