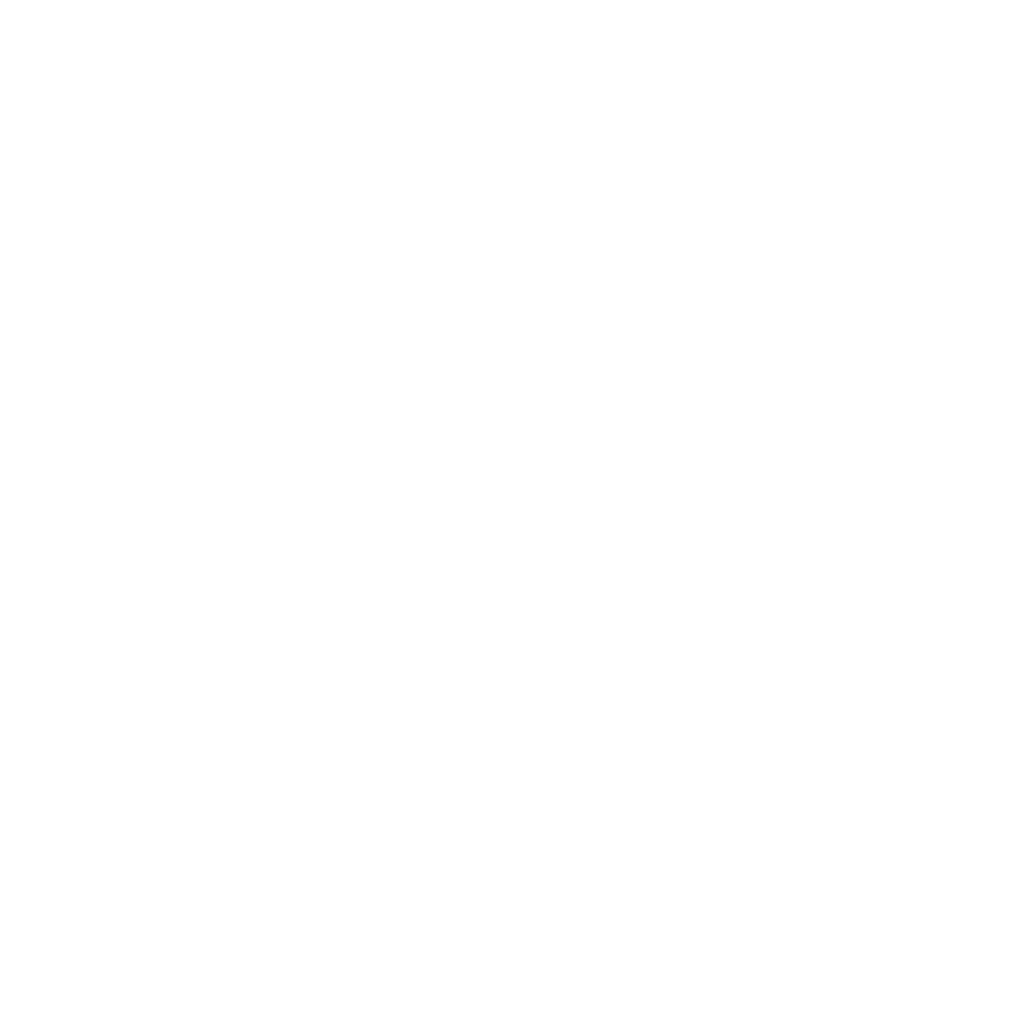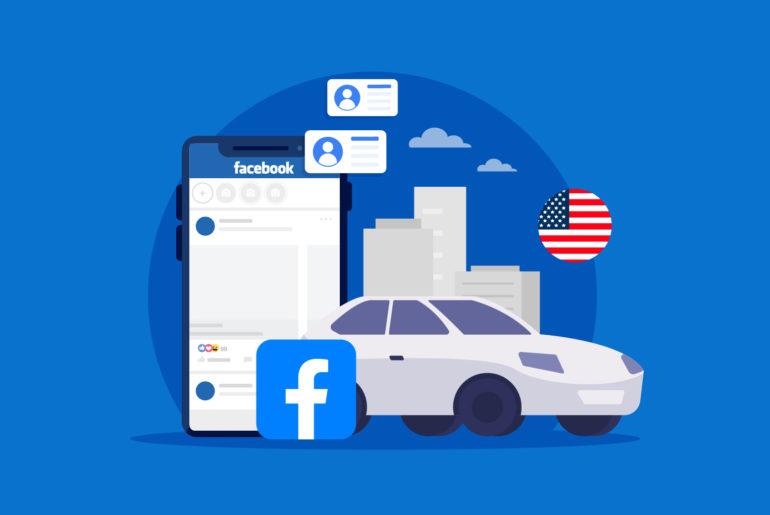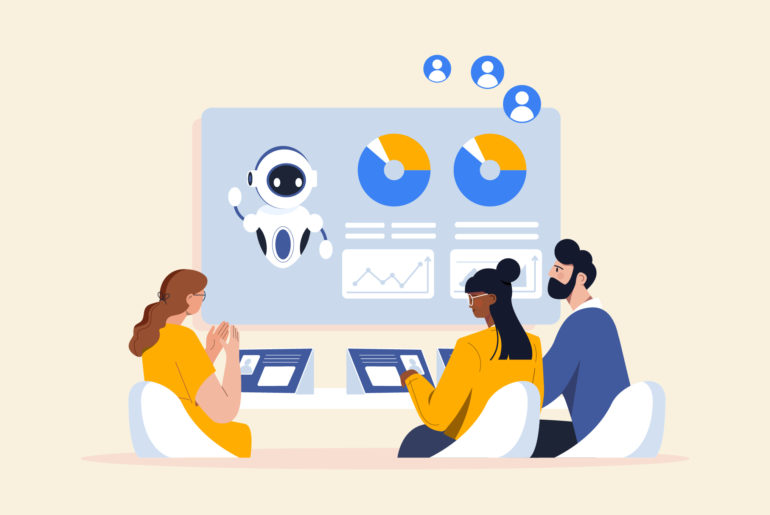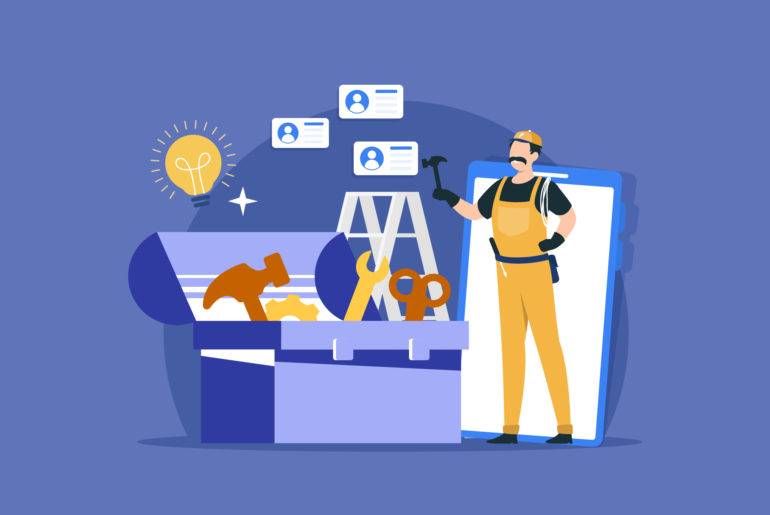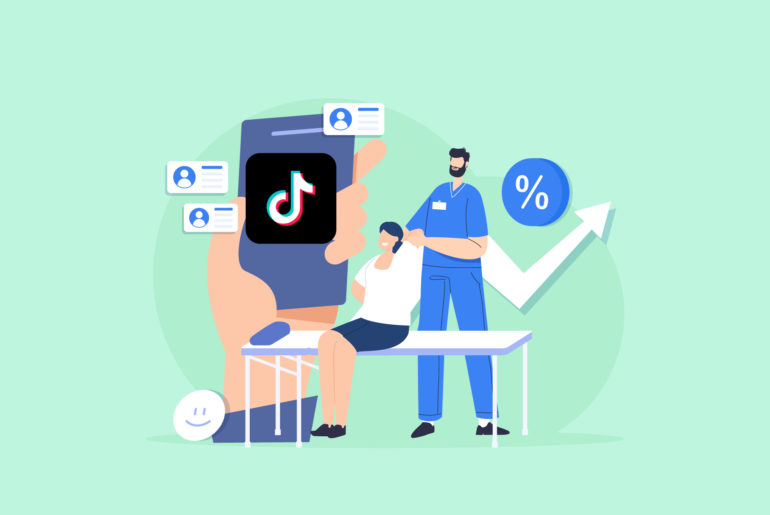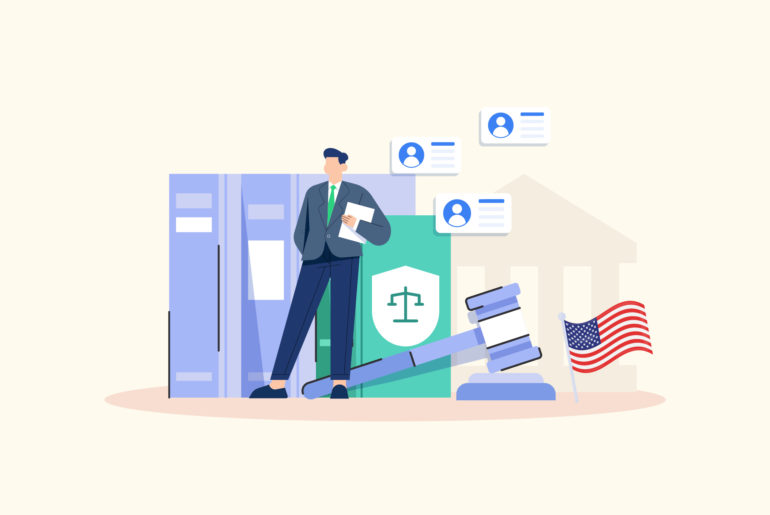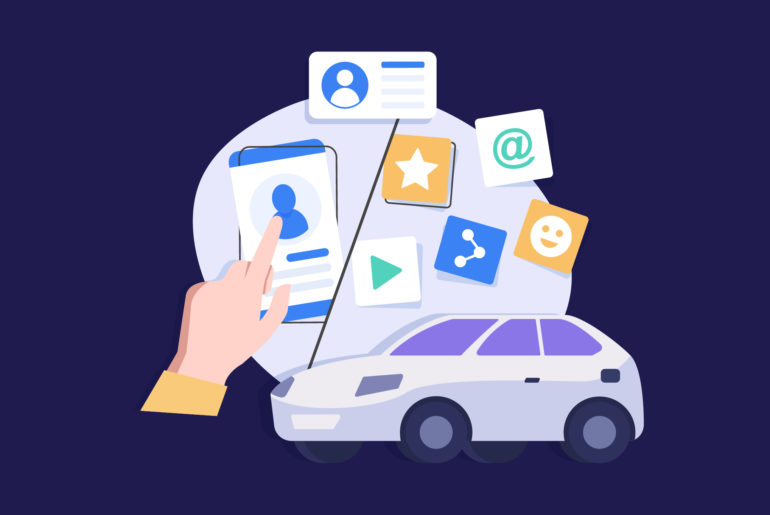Have you recently added a CAPTCHA to your WordPress website’s Contact Form 7 to avoid unwanted submissions but instead realised that your form stopped working altogether? This is a common problem many website owners face, and not being able to solve the issue quickly can be really frustrating.
Contact Form 7 is a great free tool to capture leads on your website. However, it’s also vulnerable to bots and spam entries if you take the security issue too lightly. That’s why website owners add a CAPTCHA to contact forms to reduce the number of fake submissions they receive.
However, you need to set a CAPTCHA up properly as the wrong configuration may affect how WordPress contact forms function. Setup problems can cause confusion to website visitors or, even worse, create errors such that leads can’t even be captured at all! There are a few things that can cause errors on a CAPTCHA in Contact Form 7: you may have installed it incorrectly, one of your recent updates broke your settings, or there’s some bug that’s not letting it function properly.
In this article, we explain everything you need to know about a Google CAPTCHA, how to properly add it to your website’s Contact Form 7, and how to troubleshoot the errors.
What is a CAPTCHA and How Does it Work?
CAPTCHA is the abbreviated form of ‘Completely Automated Public Turing test to tell Computers and Humans Apart.’ Designed to determine whether a user is a human and not a bot, it is an additional step one must complete before submitting a form. The step typically involves asking users to click a button, identify skewed letters and numbers, or click on appropriate images.
By adding an additional step, CAPTCHAs determine if someone who’s trying to submit a form is a genuine person or a bot. “Visitors” who are unable to complete the step are prevented from registering, ensuring website owners only receive submissions with genuine interest.
There are many forms of CAPTCHA – some ask the users to just check the “I’m not a robot” button, while others command users to drag shapes to the matching boxes. Google reCAPTCHA is the most common CAPTCHA website owners use currently. It uses more advanced verification methods for a form submission process.
Benefits of Adding CAPTCHA
If you’re receiving unusual spam entries on your WordPress Contact Form 7 website, it’s likely due to bots. Spammers use automated tools to fill in forms and push irrelevant messages and promotions on different sites and platforms. A CAPTCHA can help you stop receiving automated information filled by bots. Here are a few benefits of adding it to your WordPress contact forms:
- CAPTCHA prevents most spam bots from submitting forms on your site.
- It helps capture more quality leads on your contact form as the most genuine leads will go through the extra step(s) to submit their interest.
- Human spammers (including pranksters and your competitors) may give up submitting the form because of the extra steps and time it takes.
Cons of Using a CAPTCHA
One of the most important things to keep in mind before adding a CAPTCHA is that it adds an additional step to submitting a form on your site. This can greatly impact user experience and reduce the interest of users, especially if they happen to get a particularly difficult CAPTCHA task. Plus, a Contact Form 7 CAPTCHA may not always help you filter unwanted entries, especially when it’s deliberately done by humans. Here are some cons of using a CAPTCHA:
- A CAPTCHA doesn’t prevent people from submitting fake leads on your site, especially when a human, such as a very determined competitor or prankster, is doing it.
- Since it adds time to the form-filling process, users may give up, causing you to miss out on real leads.
- Certain CAPTCHAs may sometimes make it quite difficult even for real people to complete and submit a form. We’ve all faced those vague, frustrating, or outright ridiculous versions that ask us to identify smiling dogs or differentiate between a burry “g” and “9”.
How to add CAPTCHA to WordPress Contact Form 7
If you’re looking to add a CAPTCHA to your Contact Form 7, you should go for a Google reCAPTCHA. It’s one of the most common CAPTCHAs WordPress site owners use. The process of adding a WordPress Contact Form 7 CAPTCHA is pretty simple and shouldn’t take more than a few minutes.
However, it should be done correctly because simple mistakes can ruin the whole experience of your contact forms. You can add a reCAPTCHA correctly with the following steps:
Step 1. Register your site on Google reCAPTCHA and get the key
In order to add a CAPTCHA to your website’s contact form, you first need to register your site with Google. Here are the steps:
Sign in to Google with your account and go to reCAPTCHA admin console where you’ll find a registration form. Add a label (e.g. your website’s title), choose a reCAPTCHA version, and add your website to the Domains field.
Scroll down and accept the reCAPTCHA terms of service, then click SUBMIT.
Now you’ll get the Site Key and Secret Key for the site, which will be used in Step 2:
Step 2. Configure Google reCAPTCHA on your website
Once you’ve registered your site on Google and received the Site and Secret keys, you can now add reCAPTCHA to your website. Set up reCAPTCHA on your website’s Contact Form 7 with the following steps:
On your WordPress dashboard, navigate to Contact > Integration. You’ll find a box titled reCAPTCHA
Click Setup Integration in the box. It will display the input fields: Site Key and Secret Key.
Copy-paste the two keys you received previously and click Save Changes. Google reCAPTCHA is now added to your WordPress Contact Form 7!
Common causes that make a CAPTCHA not work properly
CAPTCHA is a straightforward tool to improve the security of your WordPress forms, but sometimes it runs into problems and frustrates you. Some installations don’t work from the beginning, while some stop working after you make an update on your site elsewhere. Here are the most common causes that prevent a CAPTCHA from working properly.
A mismatch between CF7 & CAPTCHA versions
Sometimes your CAPTCHA stops working after you update WordPress Contact Form 7. It’s because the latest version of CF7 uses Google reCAPTCHA v3 only. If you have been using v2, it’s time to upgrade it too.
Solution:
You can solve this issue in three different ways:
- Revert your WordPress Contact Form 7 update to the previous version
- Re-register your site on Google and reconfigure it with Google reCAPTCHA v3
- Use additional plugins that support reCAPTCHA v2
Using the wrong Site Key or Secret Key
It’s common to accidentally paste the wrong values into the Site Key and Secret Key fields. Maybe you pasted the Site Key into the Secret Key field (or vice versa). Maybe you didn’t copy the entire key, deleted a character, or typed an extra space or character without noticing.
Whatever the cause, getting the Site Key or Secret Key wrong can cause your reCAPTCHA to not work as intended.
Solution:
Simply check the Site Key and Secret Key on WordPress and confirm that the values match what is shown on Google’s reCAPTCHA admin console. You can delete the existing values on WordPress and then copy them over again just to be 100% sure. Make sure you copy and paste the values instead of trying to type them out manually to avoid mistakes.
Adding your domain name incorrectly on Google
Registering your domain name incorrectly on Google can cause a reCAPTCHA failure. Therefore, always make sure that when you write your website address while registering it on Google, you do it correctly.
Just add your site address and nothing else. Here’s how you do it correctly:
✅ yoursite.com
❌ www.yoursite.com
❌ http://yoursite.com
❌ http://www.yoursite.com
Javascript not loading properly in the footer section
If your theme fails to load properly, CAPTCHA won’t work. However, you may not always notice a theme failure instantly. There could be instances where you might think there’s nothing wrong with the theme, though it has failed to load properly. In such cases, you can see the content but javascript fails to load in the footer section. Check properly if your theme is running fine. If it isn’t, you’ll want to fix it.
Solution
Switching to the default theme and switching back to your custom theme may solve this issue.
You may think switching themes may erase your data and settings, but don’t worry, your theme will have all your settings saved. Everything will resume once you reactivate your theme.
When you activate the default theme, make sure to test your CAPTCHA there as well. This way, you’ll ensure your CAPTCHA issue is related to your theme. Sometimes, switching themes may not solve the javascript loading issue. In that case, you’ll want to contact your theme provider or WordPress developer.
Conclusion
CAPTCHA can be a useful tool to fend off unwanted submissions on your WordPress Contact Form 7. However, a CAPTCHA error can easily frustrate you and your website visitors, especially when you’re expecting to generate more leads through your contact forms or running paid ads for your site. The good news is that CAPTCHA issues can be fixed with proper troubleshooting.
Also, keep in mind that adding a CAPTCHA is not the ultimate solution to secure your contact form. Always ensure you know its benefits and limitations before incorporating it into your plan for the long term.
Privyr is a mobile-first sales productivity app that helps you convert your contact form leads into customers, from the comfort of your phone. It allows you to instantly contact your leads through your preferred messaging apps, such as WhatsApp, iMessage, and SMS, through your mobile phone or laptop. It also manages your lead data and creates an effective follow-up schedule for all your leads. This way you not only save a substantial amount of time and effort but also ensure a single lead is not missed. Sounds interesting? Try Privyr for free today and see what it can do for you.
FAQs
The latest version of Contact Form 7 doesn’t support reCAPTCHA v2 anymore. You may be able to use reCAPTCHA v2 with the help of a third-party plugin. That being said, we recommend using reCAPTCHA v3, which is more advanced than its predecessor and is perfectly supported by the latest version of Contact Form 7
You can turn off CAPTCHA in Contact Form 7 either by installing and activating remove reCAPTCHA plugin or by removing the codes on the “integration” settings page.
You can easily add reCAPTCHA to your contact form in two steps. Step 1. Registering your site on Google reCAPTCHA and getting the key, and Step 2. Configuring Google reCAPTCHA on your website. Refer to the article for a detailed guide.