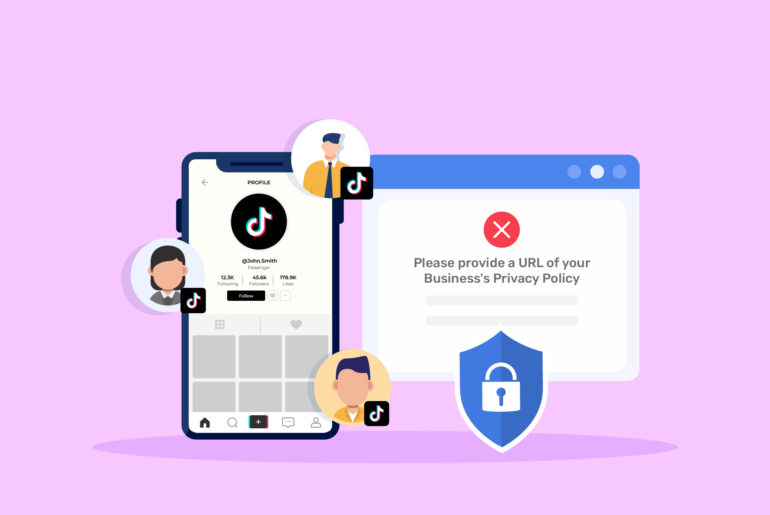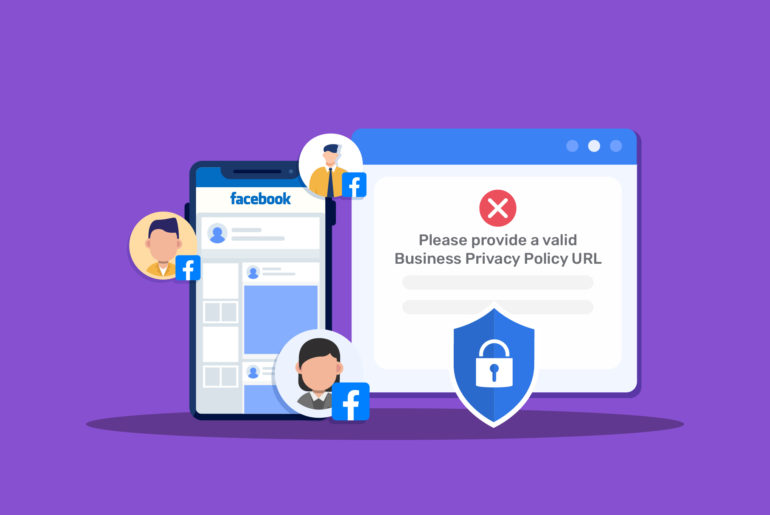Having trouble trying to integrate invisible CAPTCHA on your contact forms or website? We’re here to help!
Invisible CAPTCHA is a great way to prevent bots from accessing your forms without compromising user experience. It works in the background to detect bots without your users needing to go through extra steps. However, if you’re switching from regular reCAPTCHA to invisible CAPTCHA, you may get an error message that says “This site key is not enabled for the invisible captcha”.
The error “This site key is not enabled for the invisible CAPTCHA” usually appears when you use a site key generated for another type of CAPTCHA on an invisible CAPTCHA setup.
To fix this error, you need to ensure that the site key you’re using matches the type of reCAPTCHA you’re trying to implement on your forms. You can do it by regenerating the API key and then updating reCAPTCHA keys on your WordPress dashboard. Here’s a step-by-step guide.
Step 1. Regenerate your API Key
Since you’re likely using the site and secret keys of another CAPTCHA type, your first step is to regenerate keys for invisible CAPTCHA. Here’s how to get the keys for invisible CAPTCHA:
- Go to the Google reCAPTCHA admin page and sign in with your Google account.
- If you see your website listed, click on the pencil icon to edit the settings. If it isn’t there, click on the “+ (plus)” button to create a new site. If you’re trying to switch to invisible CAPTCHA from reCAPTCHA, your website should be there.
- Choosing the correct reCAPTCHA type is important in the next step. However, keep in mind that there are only two options: reCAPTCHA v3 and reCAPTCHA v2. Select “reCAPTCHA v2”.
- Enter your domain in the “Domains” field, accept the reCAPTCHA Terms of Service, and click on “Submit”.
You’ll now receive a new site key and secret key.
Step 2. Update reCAPTCHA keys in WordPress
Once you’ve received a new site key and secret key, it’s time to update your reCAPTCHA on your WordPress dashboard. Here’s how to do it:
- Return to your WordPress admin dashboard and navigate to Contact > Integration.
- Find reCAPTCHA and click on “Setup Integration”. You’ll see two fields for each key.
- Enter the newly generated site key and secret key.
- Now under General, choose the invisible reCAPTCHA version.
- Click on “Save Changes”.
Once your process is complete, update the reCAPTCHA shortcode in your contact form if needed. For instance, if you’re using Contact Form 7, you might need to replace the [recaptcha] shortcode with an appropriate one for the Invisible reCAPTCHA.
If you still encounter problems, it could be due to a script conflict with your theme or plugins. You may need to disable all your plugins and then enable them one by one to find out which is causing the conflict. Also, remember to clear your site’s caches/CDNs before testing to ensure the changes you made will display.
Overall, this process should enable your invisible CAPTCHA and you’ll no longer receive an error message. However, if the problem still persists, you may need to reach out to the support. We hope our article helped solve your invisible CAPTCHA issue.

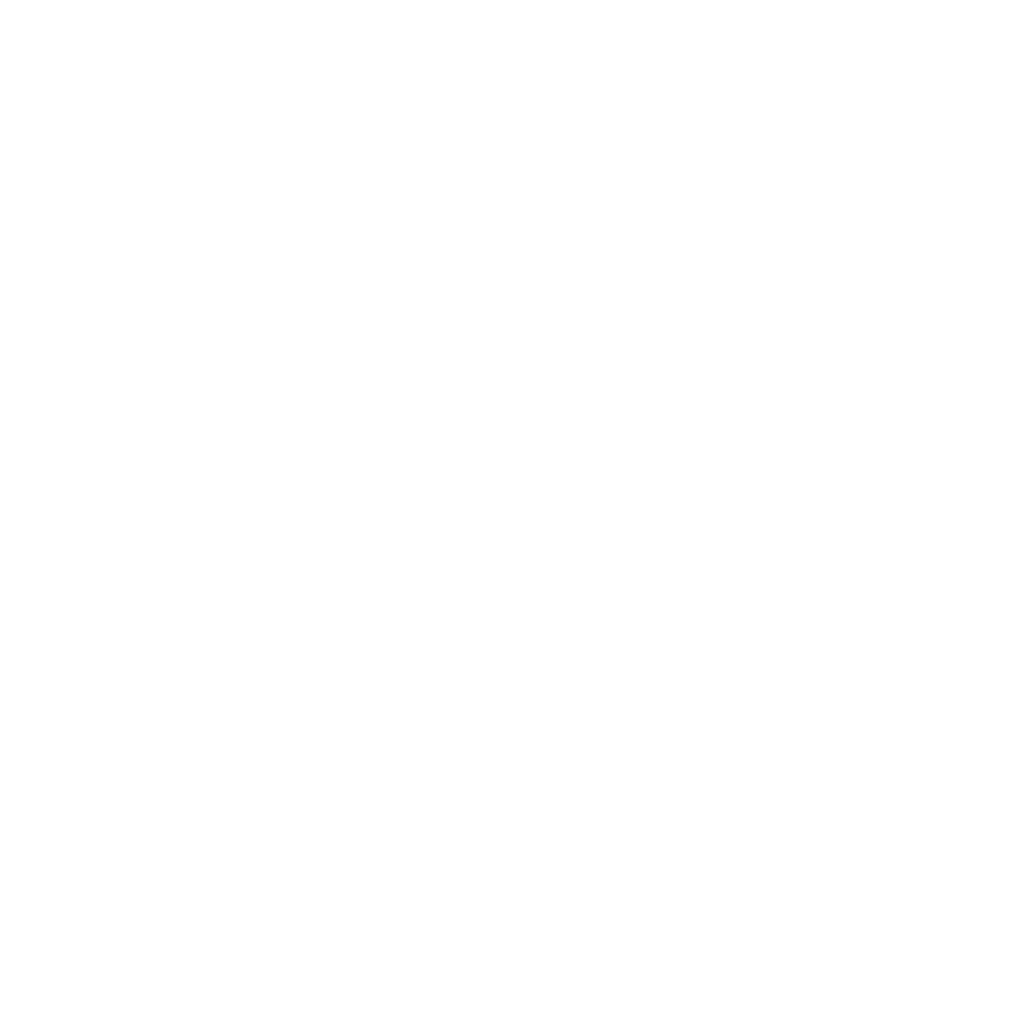

![[FIXED] This email address does not belong to the same domain as the site](https://www.privyr.com/blog/wp-content/uploads/2023/08/Contact-Form-7-Email-Error-770x515.jpg)
![[Solved] There was an error trying to send your message. Please try again later Contact Form 7 error](https://www.privyr.com/blog/wp-content/uploads/2023/08/Contact-Form-7-There-was-an-error-trying-to-send-your-message-770x515.jpg)
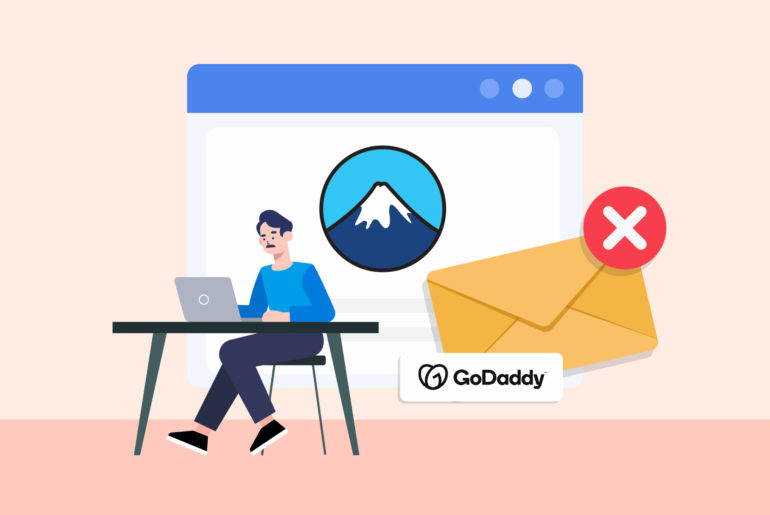
![Quick Fix Contact Form 7 “Failed to send your message” Error Message [2023]](https://www.privyr.com/blog/wp-content/uploads/2023/07/Contact-Form-7-error-quick-fix-770x515.jpg)