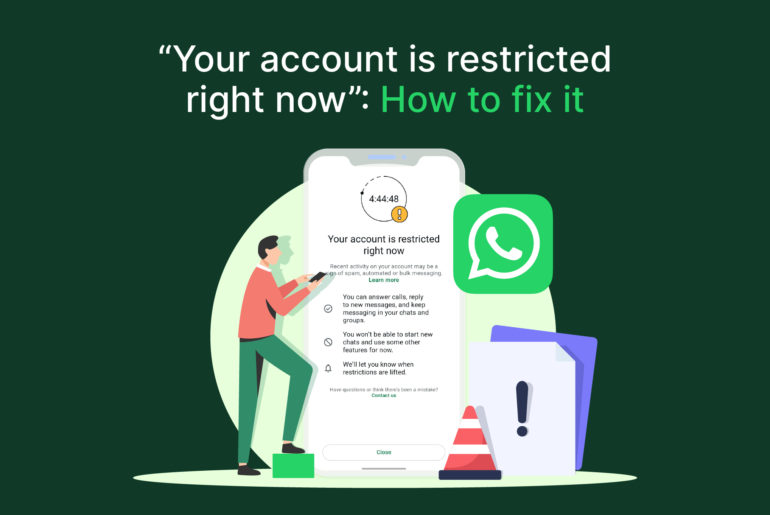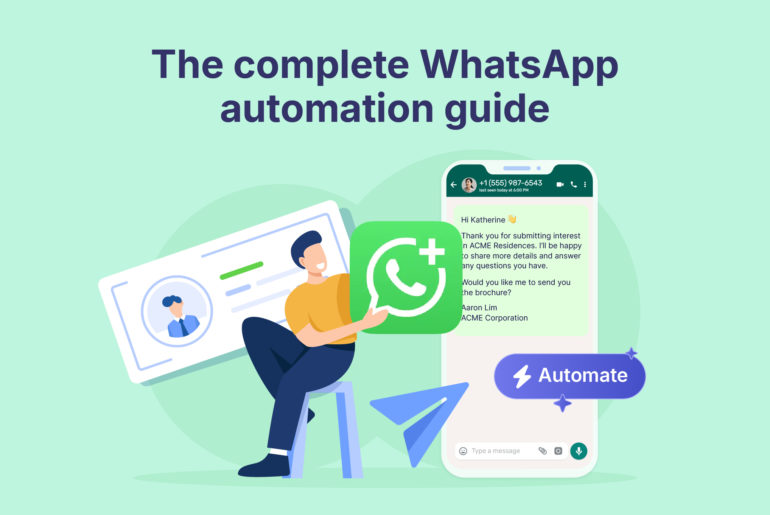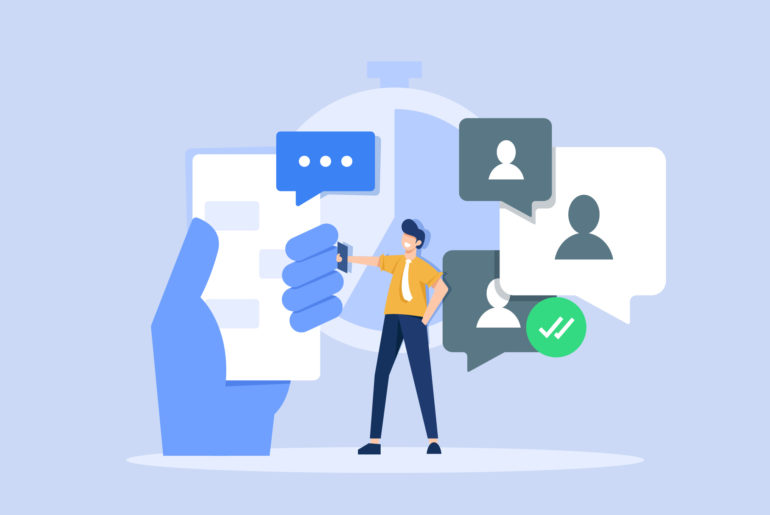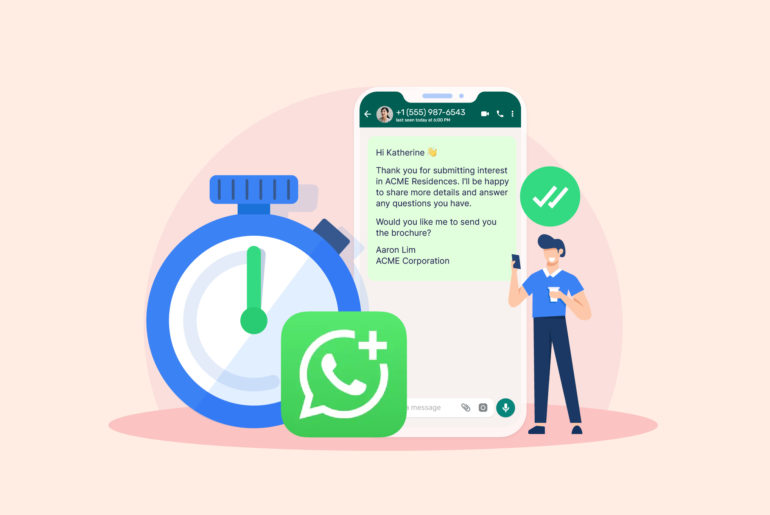With more than 8.5 billion searches made every day, Google is one of the greatest platforms to connect businesses with their customers. For all you know, a huge number of your potential customers may already be searching for your products or services on Google every day. So why not get connected with them through Google Ads?
Google Ads can be an excellent way to reach your target audience.
Most Google Ads work by redirecting visitors to the advertisers’ websites from search engine results or publishers’ web pages. However, Google also offers lead-generation ads that do not require a website.
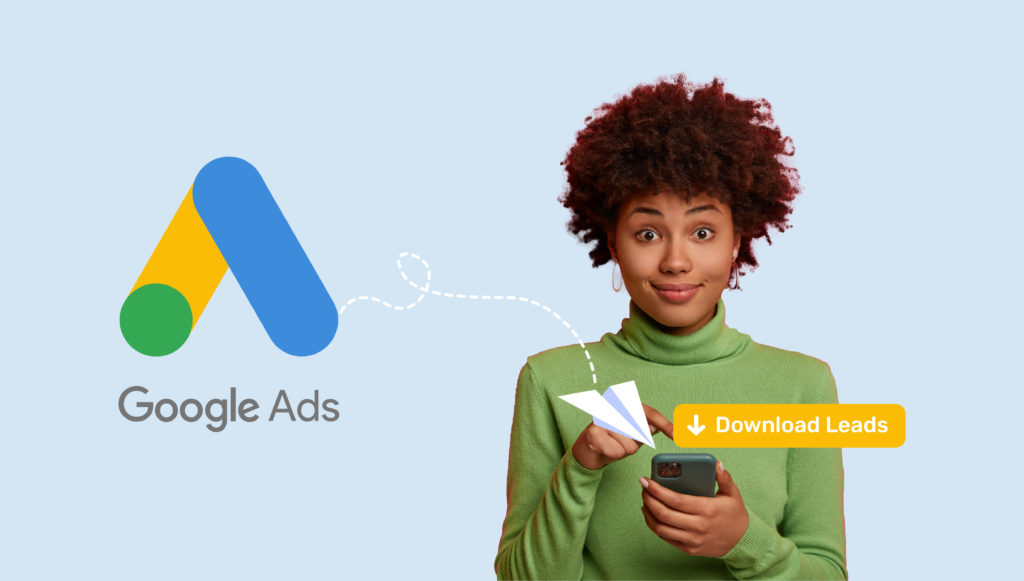
Google Ads Lead Form Extension provides a built-in lead form that visitors can fill out and submit once they click on an ad (similar to how Facebook, TikTok, and LinkedIn lead generation ads work). It also comes with pre-populated contact details, making it easier for leads to submit interest.
So what’s next once you’ve run ads and started receiving leads? The next challenge is to quickly access your leads and include them in your sales process. Accessing the leads efficiently should be your foremost priority because it increases your chance of converting them into customers. In this article, we explain how to easily download and access leads from Google Ads Lead Extension.
First, let’s understand how Google Ads Lead Form Extension is different from normal Google Ads.
Table of Contents:
Google Ads vs Google Ads Lead Form Assets (Formerly Lead Form Extension)
How to download leads from Google Ads Lead Form Assets
How to manually download Google leads to CSV
How to automatically receive Google leads via Webhook
How to automatically access Google leads via a connector tool
The fastest way to receive and contact Google leads from your phone
Google Ads vs Google Ads Lead Form Assets (Formerly Lead Form Extension)
How you run and publish regular Google Ads and Google Lead Form Ads is pretty similar. Visitors may not even notice the difference between them at first glance. However, the way they perform once someone clicks on them is different. Here are some key differences between the two types of ads supported by Google.
- Purpose: The primary purpose of Google Ads is to provide more information to sell or promote a product or service. In contrast, the purpose of Google lead ads is to collect lead information so your leads can be contacted later to receive more information about a product or service. This means, how you connect with your potential customers may also be different.
- Destination: Once clicked, Google Ads redirect users to the advertiser’s website where they’ll be provided with more information about a product or service. Google Ads Lead Form Assets, on the other hand, redirects users to a form where they can submit their interests. The lead form extension can also be added to your discovery, search, video, and display campaigns.
- Requirements: You can only run certain types of Google Ads Lead Form Assets if you have spent more than 50k USD in Google Ads and have a good history of adhering to Google’s compliance policy. On the other hand, Google Ads doesn’t ask for specific requirements as long as you’re following Google’s policies. However, if you break some of Google’s rules, your Google business can be suspended due to suspicious activity, and you’ll have to appeal to get it restored.
How to download leads from Google Ads Lead Form Assets
The purpose of running your lead ads is not limited to just collecting leads. At the end of the day, you’ll want to convert as many of your leads into customers as possible. As such, contacting your leads as fast as possible increases your chances to make a sale. Therefore, you’ll want to access leads from Google Ads Lead Form Assets as efficiently as possible.
There are primarily three ways you can access or download leads from Google Ad Lead Form Assets: Manually via CSV, through Webhook, or through a connector tool.
Before attempting to download Google Leads, however, keep in mind that you need proper access to be able to do so, especially if you’re managing your client’s or employer’s account. Make sure you have either “Admin” or “Standard” access. Follow this guide from Google to understand Google Ads permissions.
Manually download Google leads to CSV
You can manually download leads from Google lead forms to CSV from your Ads and assets page in your Google Ads account. Here’s a step-by-step guide:
- Sign in to your Google Ads account.
- Click Ads & assets in the page menu
- Click Assets.
- On the assets page, Click Lead form.
- Click CSV below the lead form asset.
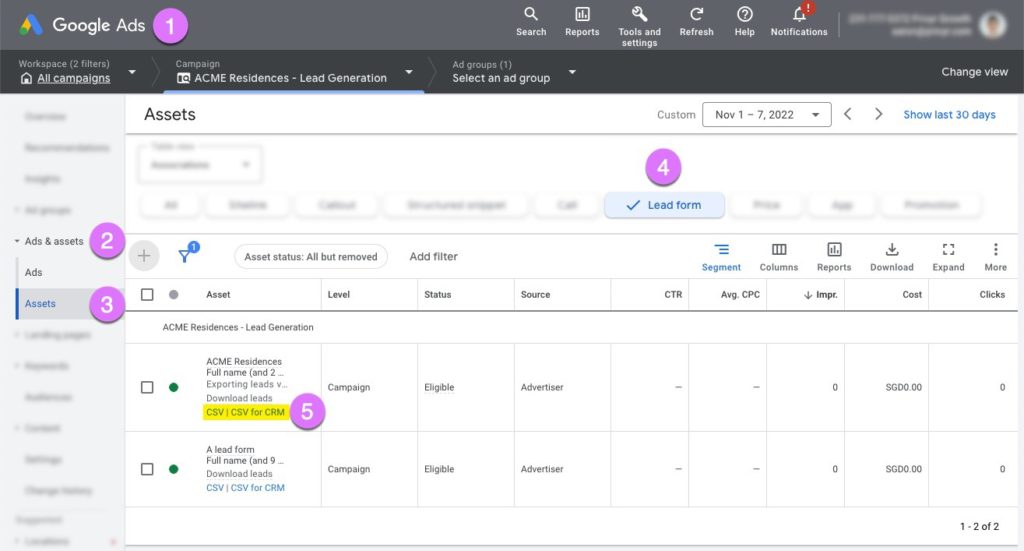
Your leads will now be downloaded as CSV. Alternatively, you can also download leads from forms that you previously removed. Here’s how to do it:
- Sign in to your Google Ads account.
- Click Ads & assets in the page menu.
- Click Assets.
- Add a filter for Status > Removed to see if there are any removed lead forms.
- Click CSV below the removed lead form asset.
Automatically receive Google leads via Webhook
A Webhook is a tool that allows communication and data sharing between two applications. With a Webhook integration, you can automatically send information from one app to another using a unique URL. This means you can also use Webhooks to automatically send leads from Google lead forms to another system (such as your spreadsheets or CRM) as soon as someone submits interest.
To set up a Webhook with Google Ads Lead Forms, you’ll need to get a Webhook URL and Webhook Key from the system that will receive the lead. After the information is submitted in a lead form, an “HTTP POST” request is sent to the Webhook URL, allowing the leads to go directly to the destination CRM. On the other hand, the Webhook key helps the receiving system handle and/or validate the leads it receives.
Here’s how you can configure Webhooks with Google Ads Lead Form Extensions:
- Sign in to your Google Ads account.
- Click Ads & assets in the page menu.
- Click Assets.
- Select a Lead form from the list you see.
- Hover over the form and click the pencil icon to edit.
- Expand “Export leads from Google Ads“, and then expand “Other data integration options“.
- Under “Webhook integration“, paste your Webhook URL and Webhook key.
- Click Send test data and verify if your app or CRM receives the data correctly.
- Click Save.
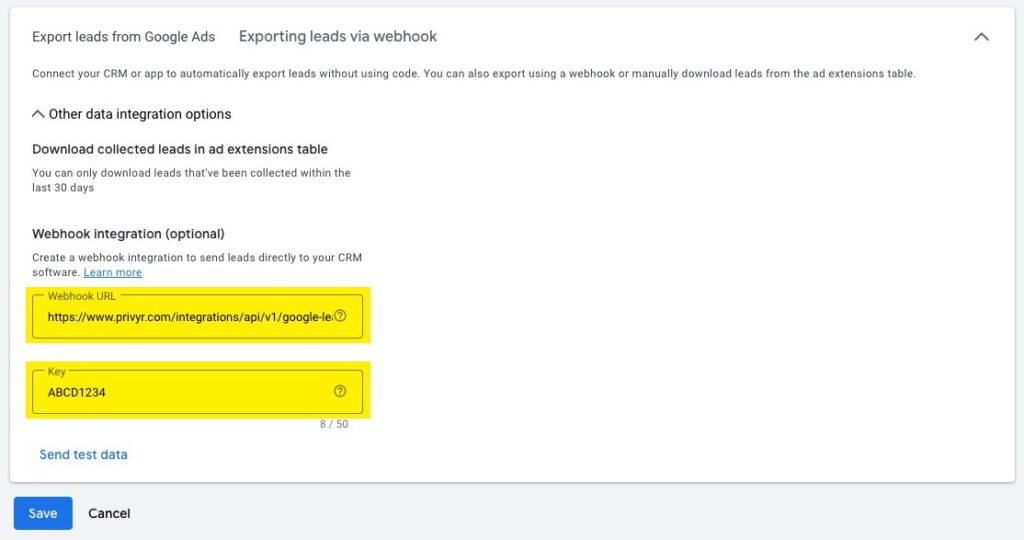
You may need a connector tool, such as Zapier to send leads directly to your spreadsheets or other systems that don’t directly support Webhooks from Google Ads. We’ll cover how to do it in the next section.
Automatically access Google leads via a connector tool
A connector tool, such as Zapier, helps automatically send leads to your CRM or other systems of your choice. You do not need Webhooks to import leads from Google once you integrate a connector tool into your system. Zapier uses Google Ads API instead of Webhooks to access and send lead information. You can configure Zapier from your Assets page in Google, and here’s how to do it:
- Sign in to your Google Ads account.
- Navigate to the page menu and click Ads & assets.
- Click Assets.
- Click Lead form summary card.
- Hover over the lead form asset and click edit (the pencil icon).
- Search for the App you want to link to on the “Export leads from Google Ads” tab.
- Authorize Zapier.
- Apps such as Google Sheets need multiple Zaps. If that’s the case, select your Zapier data integration.
- Click Next. Linking your app through Zapier requires a workflow or Zap on the Zapier site.
- Click Create data integration.
- You’ll be redirected to your Zapier account in a new browser tab. Find the “Zap” setup which is pre-loaded with the selected lead form and the selected CRM or app. Test and return to Google Ads.
- In your Google Ads account, click Save.
You have now set up a connector tool to receive leads automatically. You’ll also be able to view the list of your exported leads.
The fastest way to receive and contact Google leads from your phone
If you’re using Google lead ads to generate leads instead of relying on a fully-managed website, you probably value simplicity and ease of use. In this case, you may also want a quick and easy way to access your leads – without needing multiple systems, manual downloads, spreadsheets, integration tools, etc.
Although there are many ways you can access your leads, your options are limited if you’re looking to handle your sales process from your mobile phone and through apps like WhatsApp. Common apps, such as Google Sheets and even the most popular CRMs, need a laptop or desktop to perform well. Luckily, you have a few great apps to solve your issues. A good example is Privyr.
Privyr CRM is a super simple way to receive, contact, and convert your leads, all from your phone (or laptop). It connects directly to Google Ads Lead Forms without any other tools needed and takes less than a minute to set up (just copy & paste two lines). Privyr works out of the box with messaging apps like WhatsApp, SMS, and iMessage, making it easier for you to quickly contact your leads. Plus, it manages and arranges your lead’s data flawlessly so you don’t have to worry about updating them manually.
Here’s how to download leads from Google Form Assets leads with Privyr:
Step 1. Create a Privyr account and install the the app on your phone
Visit www.privyr.com and click Sign Up. Privyr offers a free plan which allows you to download unlimited leads from lead sources including Google lead form assets to your smartphone. The paid plan comes with many features that allow you to automate your sales process from your smartphone, allowing you to maximise your sales. However, we suggest you try the free plan first to figure out if the app fits your requirements.
Step 2. Install Privyr App on your smartphone
Once you’ve created your account, install the app on your mobile device. Privyr is available on both App Store and Playstore.
Step 3. Integrate Google Ads Lead Form Extension
In the app, tap on Account and select Integrations.
Under the Lead Sources tab, select Google Ads Lead Form Assets and tap on configure. You’ll be redirected to your Google Ads Ads Lead Form Assets.
Login to your Google account and accept Privyr’s settings. You’ve now integrated Google Ads Lead Form Extension with Privyr.
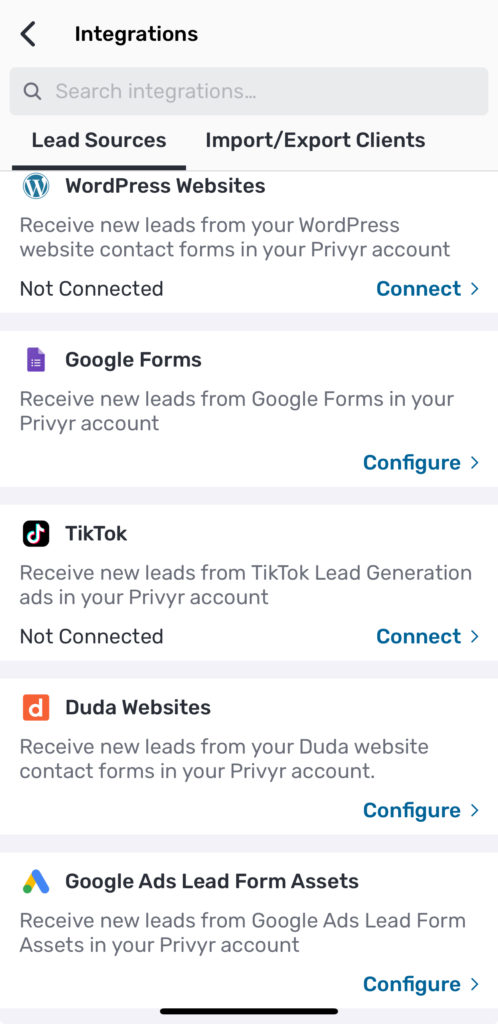
To know more about Privyr integrations, refer to this detailed guide.
All the leads you generate via Google Ads Lead Form Assets will be automatically synced to your mobile phone. You’ll also receive instant alerts for every new lead captured on Google Ads. There’s more! You can automatically download your leads from Privyr for free – without needing to set up multiple tools.
Try Privyr for free at www.privyr.com