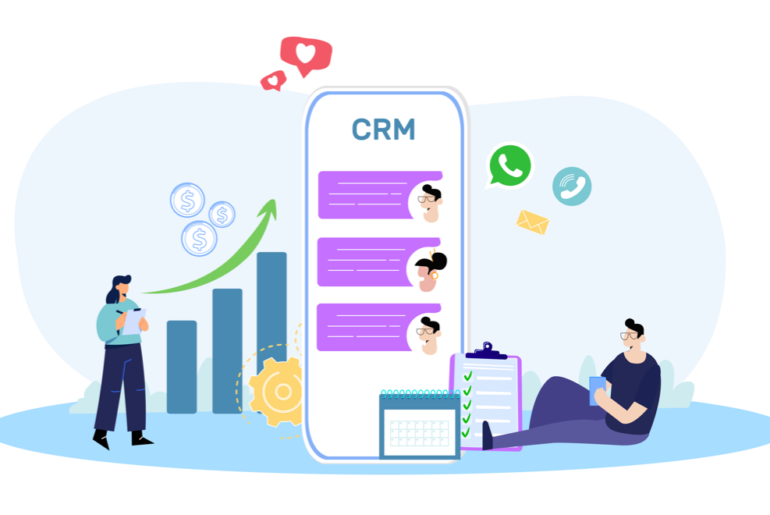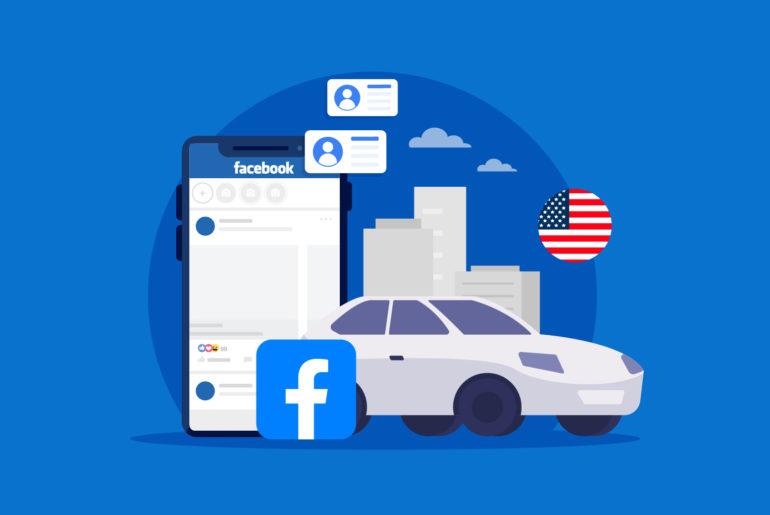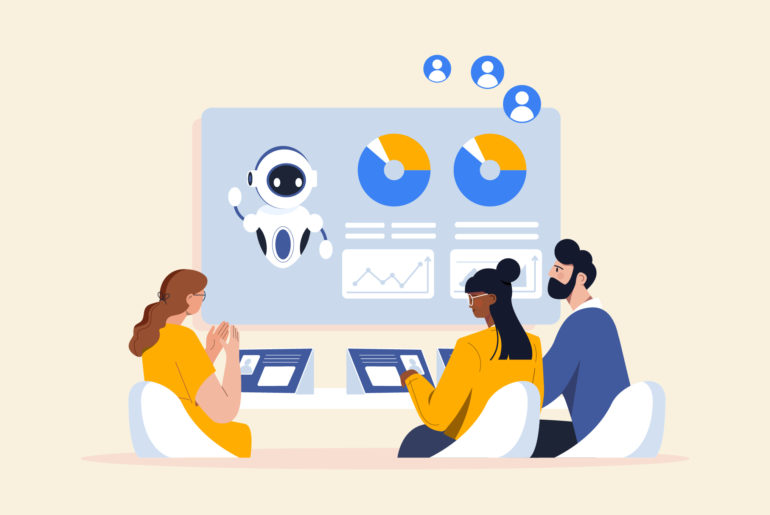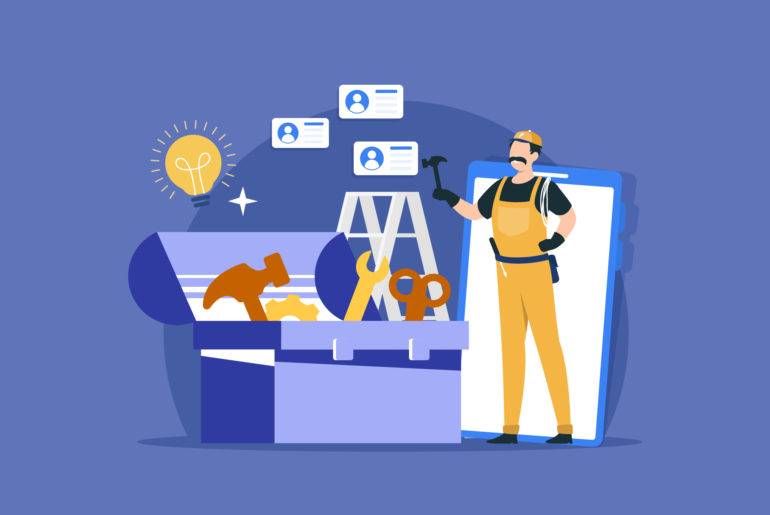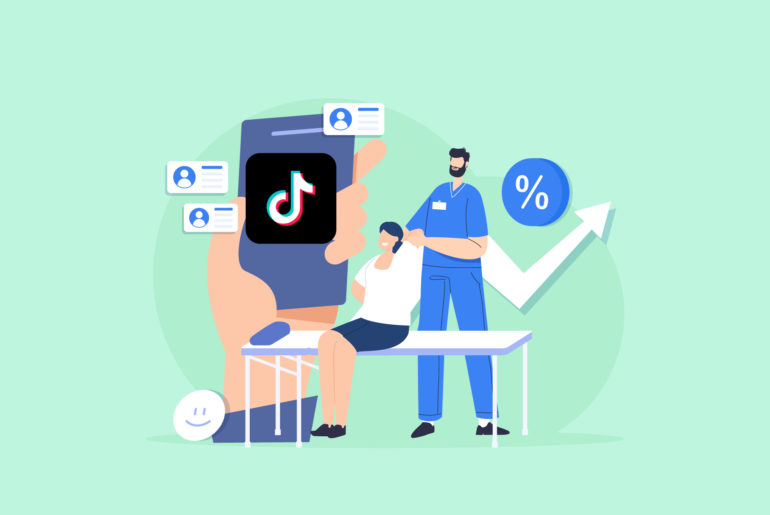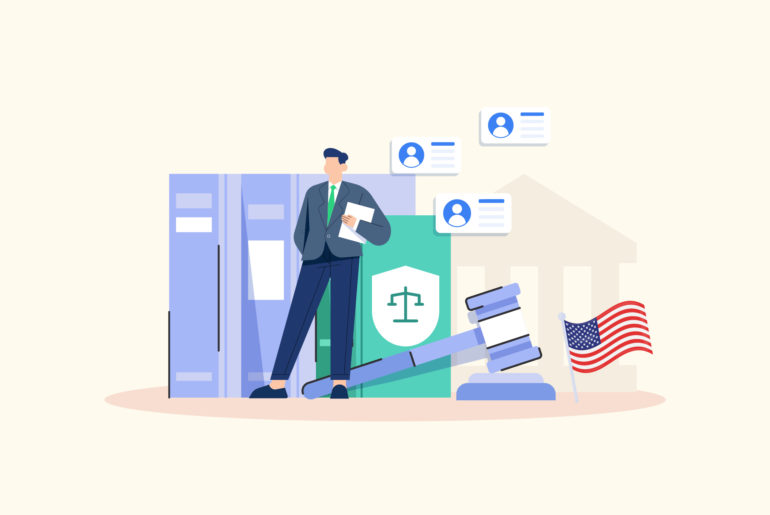Contents
Are you a salesperson, marketer, or small business owner looking for faster and easier ways to view and contact leads from your Google Forms? Google Forms are a quick and easy way to capture leads interested in your products or services. However, manually checking and downloading your leads every day can take up a lot of time and energy. By learning how to get a notification when a Google Form is submitted, you can greatly simplify your sales process – for free!
When a new lead arrives, you can act on that notification and reach out to them immediately. By reaching out to leads more quickly, you greatly increase your chances of landing a sale, before prospective customers have time to go to your competitors.
This step-by-step guide will show you a few ways to get a notification when a Google Form is submitted, so you can spend less time checking for new leads and more time converting those leads into sales.
Table of Contents
- What is Google Forms?
- How can Google Forms help with lead generation and lead conversion?
- How do you get an email notification when a Google Form is submitted?
- Is there a faster, easier way to receive notifications when a Google Form is submitted?
- How to get a notification when a Google Form is submitted, using Privyr
What is Google Forms?
Google Forms is a tool created by Google that helps you collect information in a survey-style format. As part of Google Docs Editors, Google Forms comes free with every Google account. Google Docs Editors also includes Google Docs, Google Sheets, and Google Slides.
Google Forms is useful for people who need a free, simple way to collect lead details.
Users can create a Google Form from a template, and easily customise it with different questions and answering styles to collect data from others, such as their names and phone numbers. When users finish creating their Google Form, they can send it to other people, such as customers, using the form’s generated link.
Because it is so simple – and free – to create, edit, and send Google Forms, the tool proves useful if you need to collect a lot of information, including lead details.
Suggested Read:
How to Integrate Google Forms with WhatsApp
How to Connect Google Forms to Google Sheets
How can Google Forms help with lead generation and lead conversion?
Since Google Forms offers many templates that are so easy to customise, many salespeople, marketers, and small businesses use them as a quick and easy way to capture lead details.
With a Google Form, you can direct leads to fill out the document with their contact information. Then, you can use that information to reach out to that lead and begin your sales process.
While a Google Form is easy to create, manually getting information out of the form can prove tedious and time-consuming. However, by following these steps, you can receive a notification every time a lead submits their details. Then, checking for new Google Forms leads will become as simple as checking your email.
How do you get an email notification when a Google Form is submitted?
You may already have some understanding of how to manually access responses from your Google Forms.
- Make sure you’re logged into the Google account connected to your Google Form. Open Google Forms. Select the form you want to check for leads.
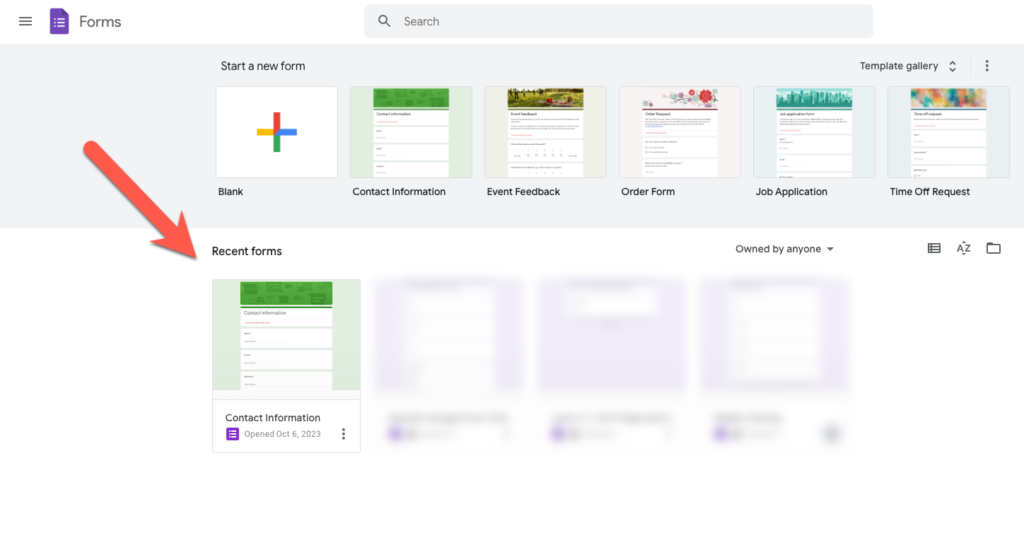
- The Google Form will open in the Google Form Editor. At the top of your Google Form, click Responses to view form submissions.
Your Google Form will likely open to the Questions tab. Make sure you have selected Responses before continuing.
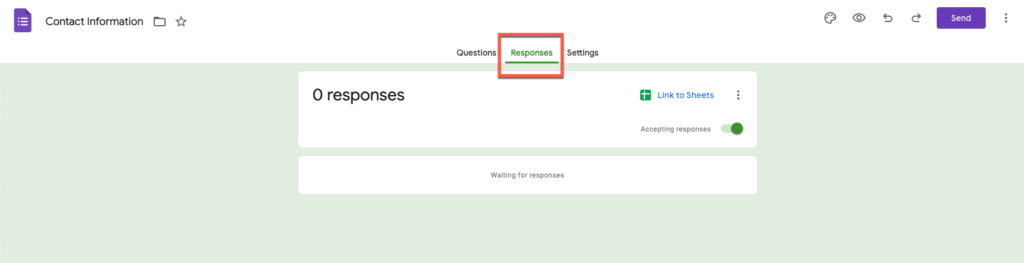
- If you want to download these responses as a CSV, click the three dots (More) button underneath to open a drop-down menu.
The three dots (More) button is on the right side of the Google Form.
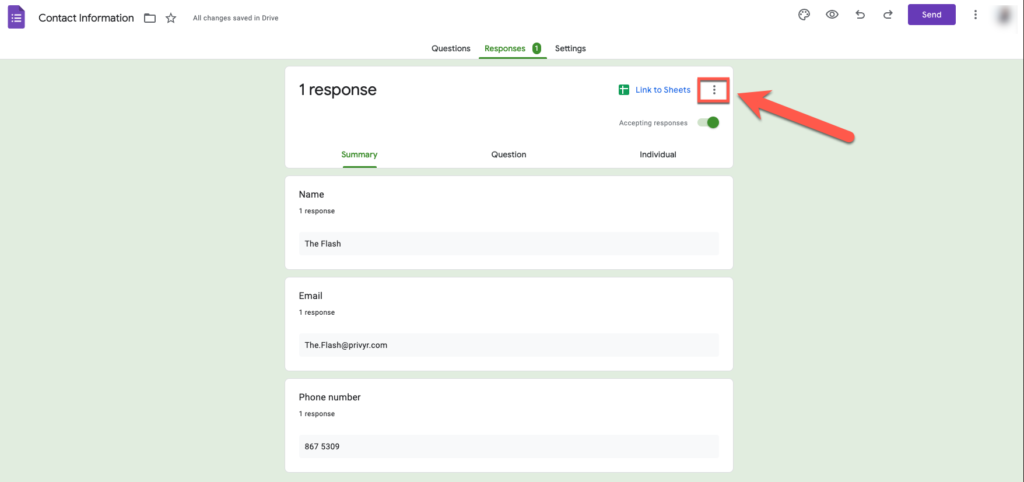
- From the drop-down menu, select Download responses (.csv)
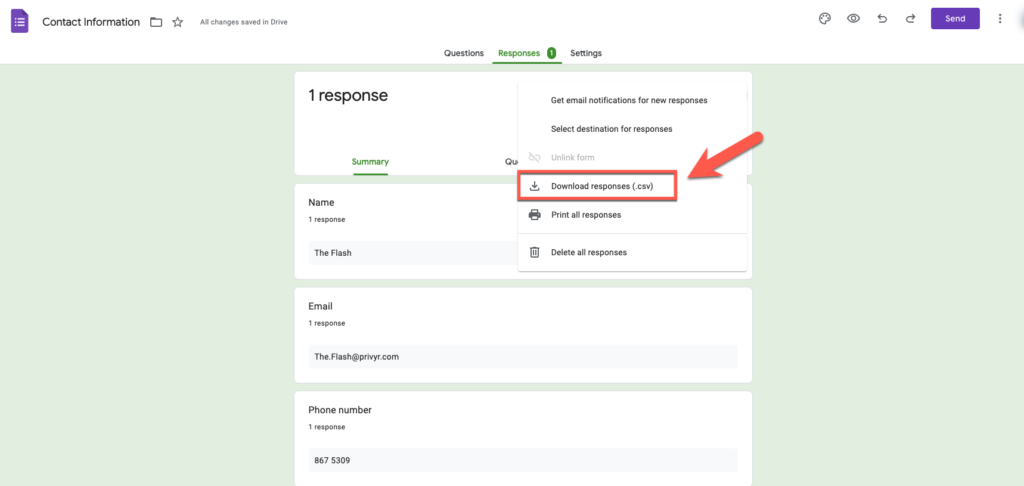
Selecting this option will download the Google Form’s responses to your device as a CSV file.
Google Forms also has a built-in option within the form to set up email notifications. You can get a notification when a Google Form is submitted by following these steps.
- Make sure you’re logged into the Google account connected to your Google Form. Open Google Forms. Select the form you want to check for leads.
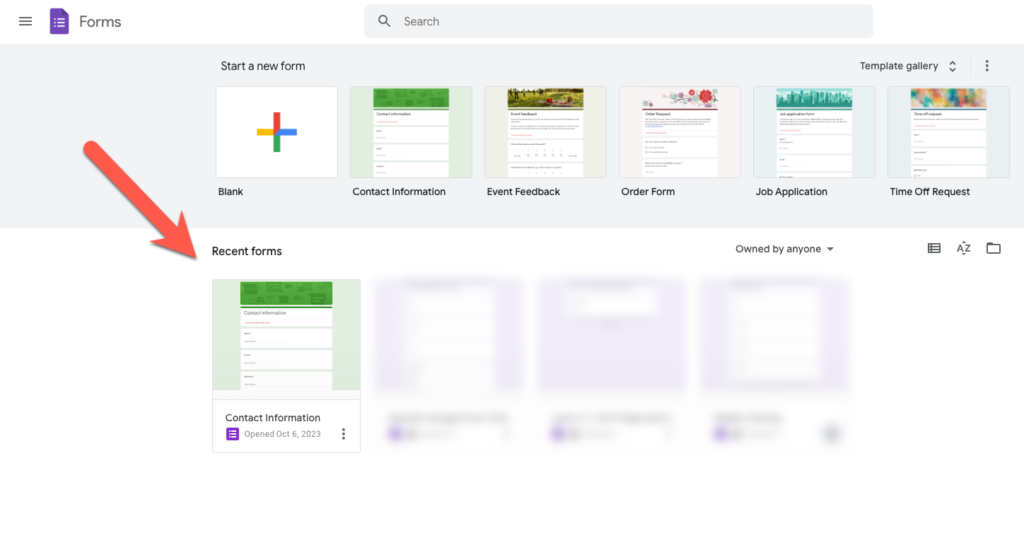
- The Google Form will open in the Google Form Editor. At the top of your Google Form, click Responses to view details submitted to the form.
Your Google Form will likely open to the Questions tab. Make sure you have selected Responses before continuing.
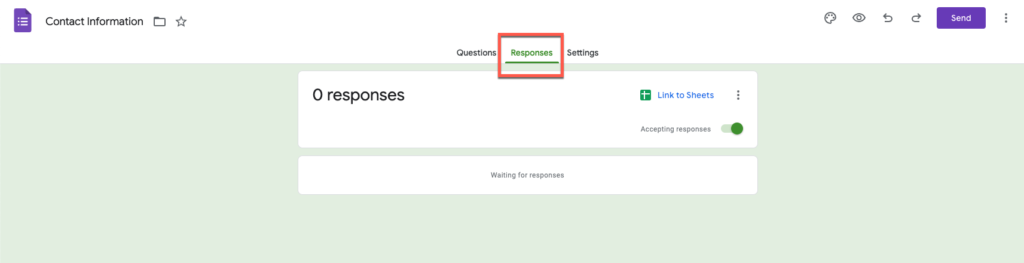
- Click on the three dots (More) button underneath to open a drop-down menu.
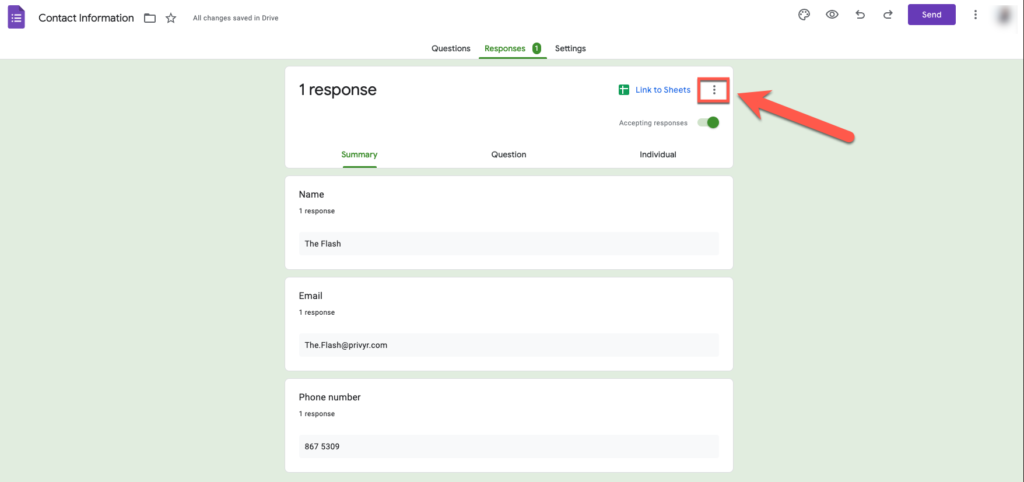
- Click Get email notifications for new responses.
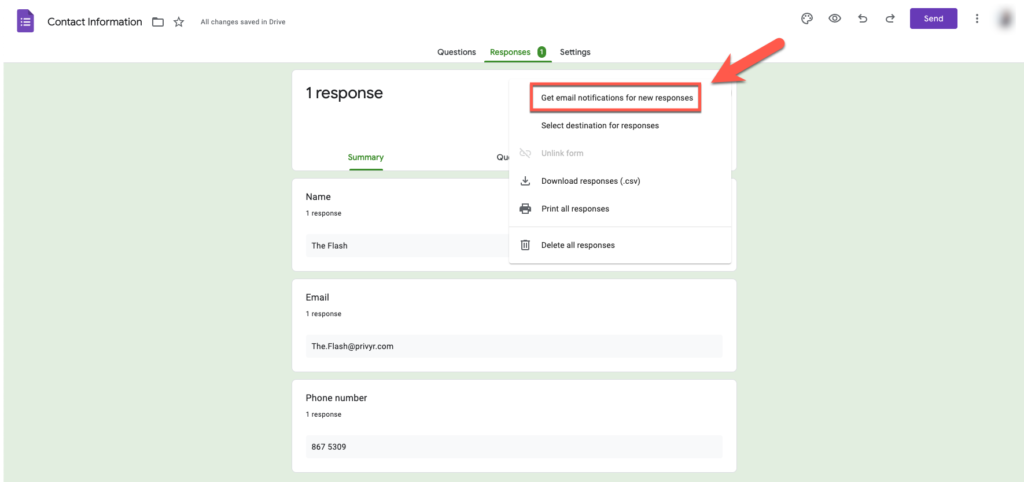
When you click on this option, you should see a dark grey box at the bottom left-hand corner of your screen with a message inside that says Email notifications enabled.
Once you see this message, you will have successfully enabled email notifications for that specific Google Form.
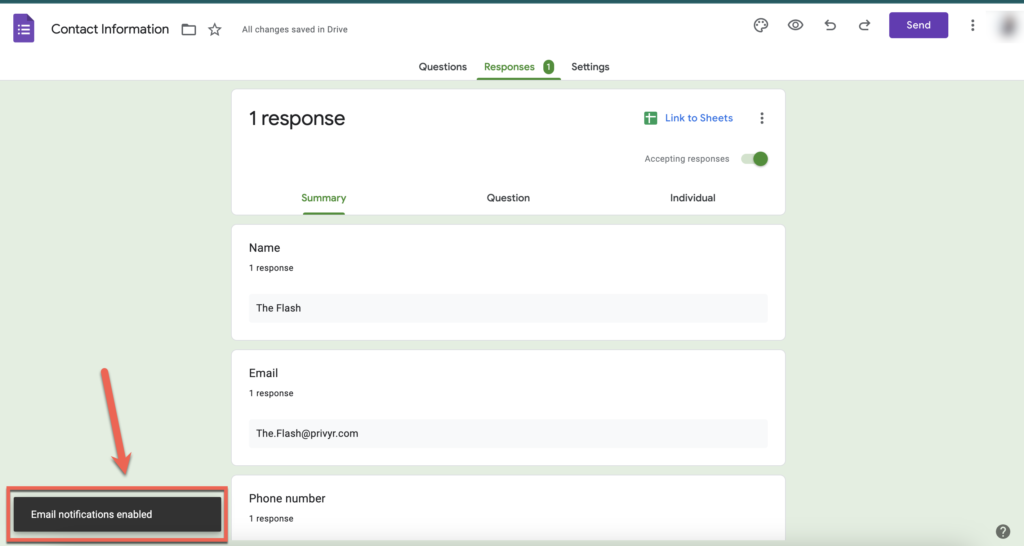
With email notifications enabled, you will receive a notification every time a new lead submits their details to the Google Form. This notification will arrive via the Google email associated with your form.
When you receive this notification, you will know to check your Google Form for the lead’s response. Then, you can carry your sales process forward.
Why do you still need to navigate to the Google Form after getting the email notification?
⚠️ Unfortunately, Google Forms email notifications only alert you to a response on your Google Form.
In order to view that lead’s response or the details they’ve submitted, you have to visit the form and take those details out manually.
Is there a faster, easier way to receive notifications when a Google Form is submitted?
Yes, there is!
When using Privyr, receiving notifications from Google Form submissions – and reaching out to those leads – becomes as easy as getting and sending a text message.
By using the CRM Privyr, you can integrate your Privyr account with as many Google Forms as you’d like. You will then receive an instant lead alert via email the moment a lead submits their details to a Google Form connected to your Privyr account. If you have the Privyr mobile app, you will also receive this instant notification to your phone – just like getting a text message.
A single click on this notification will take you directly to your lead’s details, already downloaded and saved into your Privyr account. There’s no need to search through your Google Form’s responses, comb through a CSV for details – or even add that lead to your phonebook.
From Privyr, you can send a one-touch auto-personalised message to that lead via WhatsApp, iMessage, SMS, or a phone call.
How to get a notification when a Google Form is submitted, using Privyr
Setting up instant lead alerts for your Google Form leads is quick and easy with Privyr. Follow these steps to connect your Privyr account to Google Forms, so that you can start receiving email notifications immediately.
- Check to see if you are logged into your Privyr account.
For this setup, you’ll need a Privyr account. If you are not logged in to your Privyr account, log in here.
If you don’t have a Privyr account, click here to create one for free, then come back to these instructions. Account creation takes less than 30 seconds.
- Check to see if you are logged into the Google account linked to the Google Form you want to integrate with your Privyr account.
For this integration, you’ll need to log in to your Google account, where you have at least one Google Form receiving leads.
- Find the Google Form you want to connect to your Privyr account, and open it in the Google Form editor.
To open your Google Form in Google Form editor, go to Google Forms and select the form you want to check for leads.
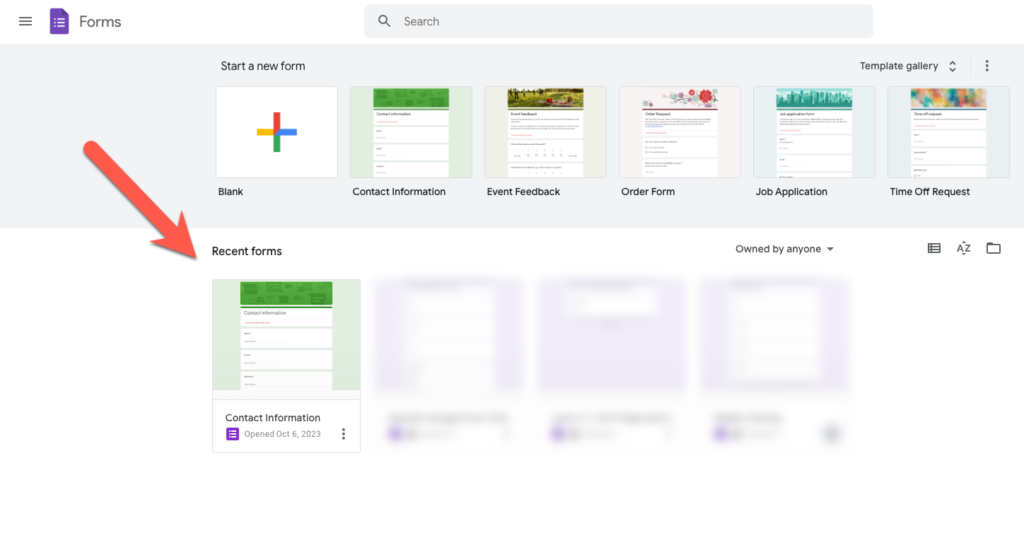
- Make sure your Privyr account and the Google Form you want to connect are both open in front of you in your web browser.
💡 Pro Tip: You can set these up side-by-side, in two different tabs.
If you have more than one Google Form you want to connect to Privyr, start with one. Later, you can repeat these steps for each Google Form you want to connect.
- In your Privyr account, click on the Integrations tab.
You can find the Integrations tab at the top of the Privyr web app.
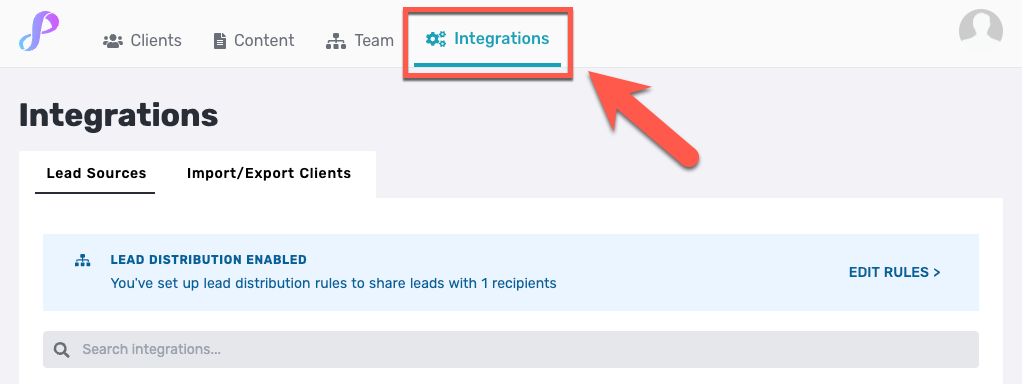
- In the Integrations tab in the Privyr web app, you will see several Lead Source integrations. Scroll down until you see Google Forms.
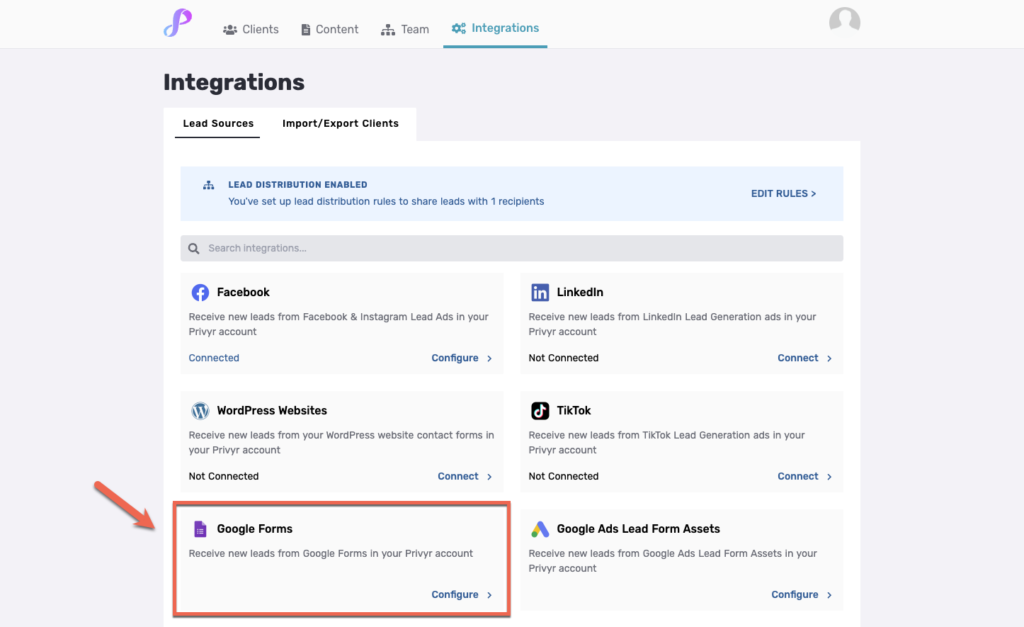
- Under Google Forms, you will see the word Configure. Click Configure to arrive at Privyr’s Google Form Integration page.
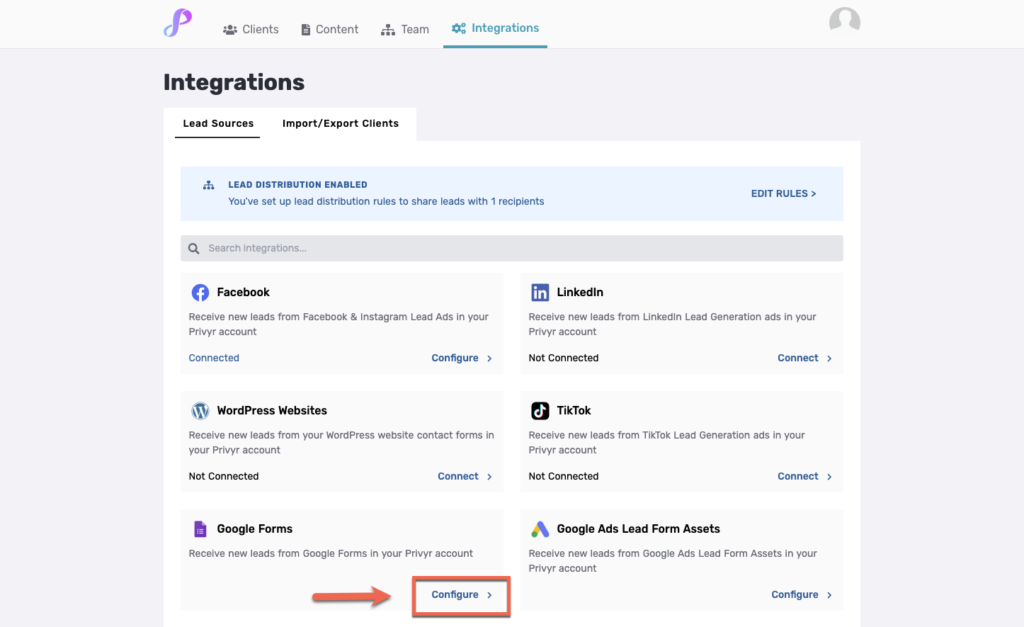
- On Privyr’s Google Form Integration page, find the code in the box and highlight all of it.
To highlight, click within the box and use the keyboard shortcut CTRL + A for Windows and command + A for Mac.
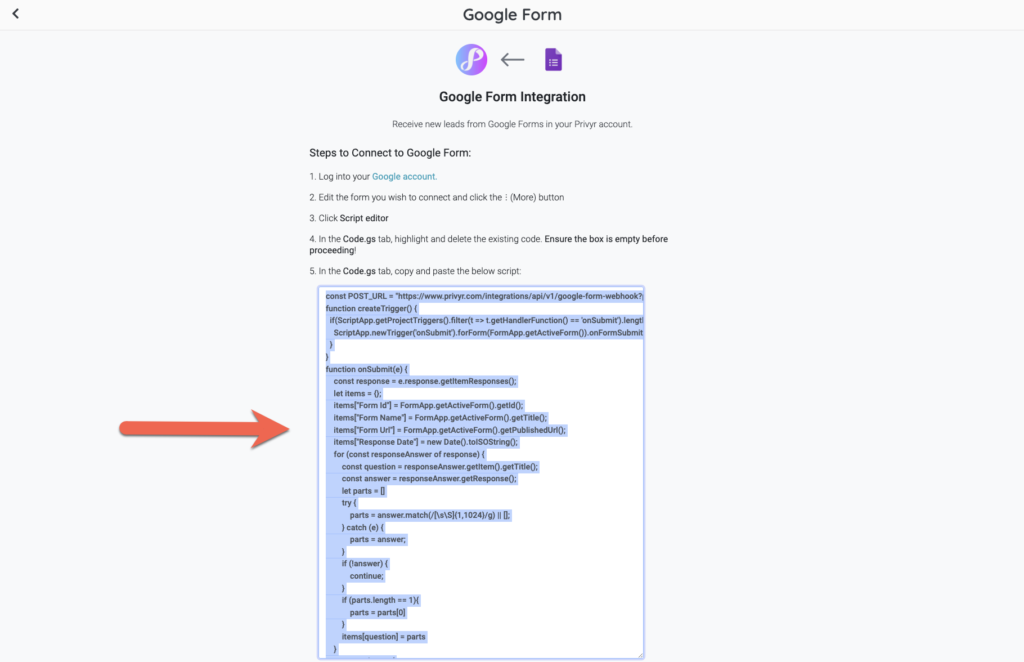
- Once you have highlighted the code, copy the code.
To copy, use the keyboard shortcut CTRL + C for Windows and command + C for Mac.
- Once you have copied the code, press Backspace or Delete on your keyboard.
This will remove the code within the box. Make sure you are looking at a blank box. If you find code left over, go back to Privyr’s Integrations page and repeat these instructions from step 6.
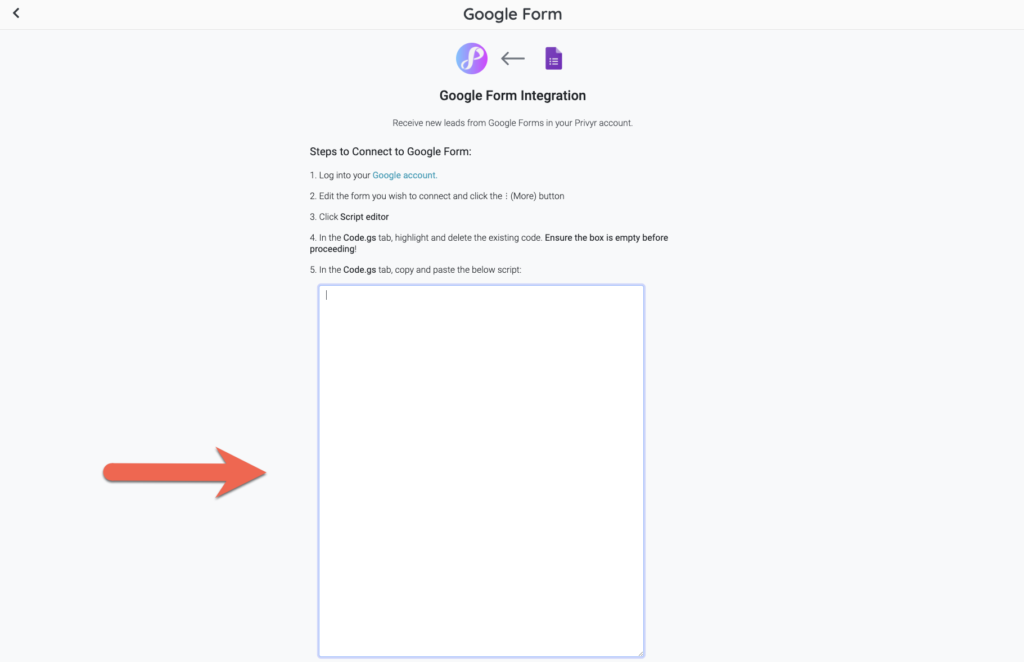
When there is no code left in the box, you may proceed to step 11.
- Switch tabs so you are viewing the Google Form you want to connect.
- In the upper right-hand corner, look for the three dots (More) button, and click.
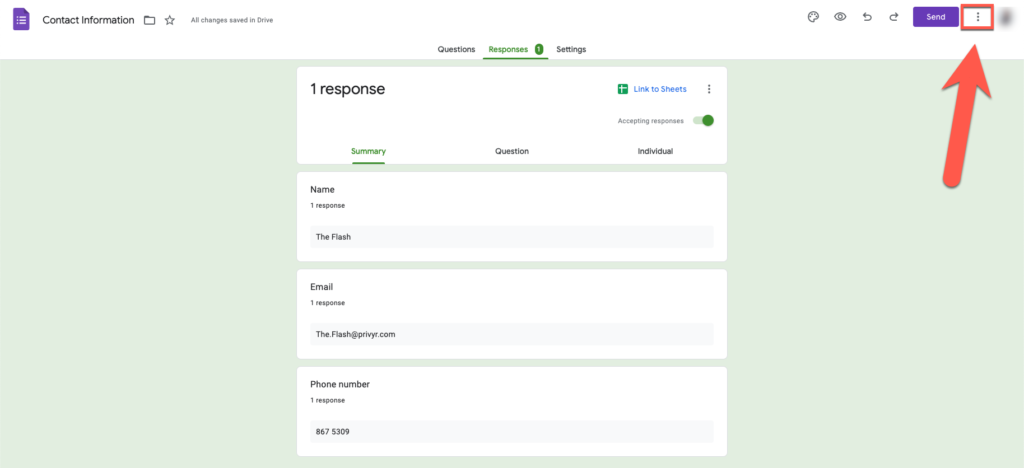
- Scroll down until you see the Script editor option. Click Script editor.
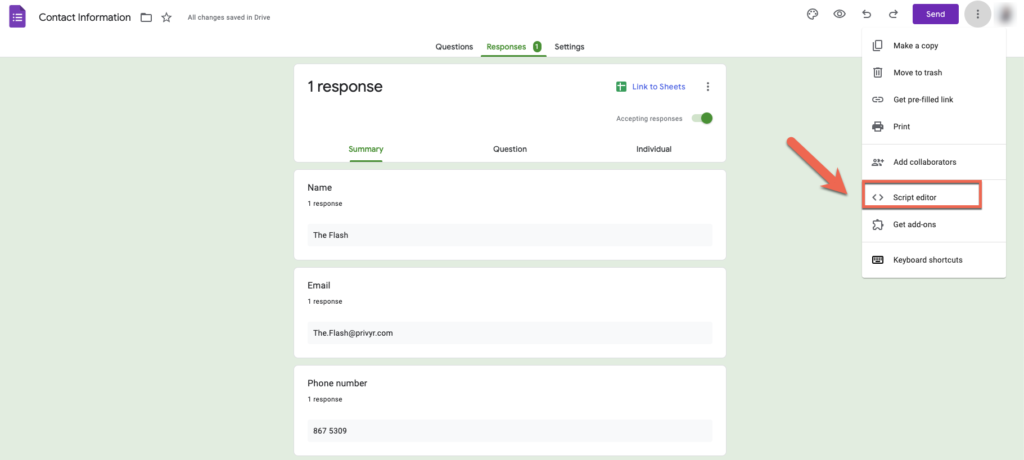
This will open a new tab.
- When your Script Editor opens, find the menu on the left. Make sure you are in the Code.gs tab.
If the tab is not highlighted, click on Code.gs to highlight it.
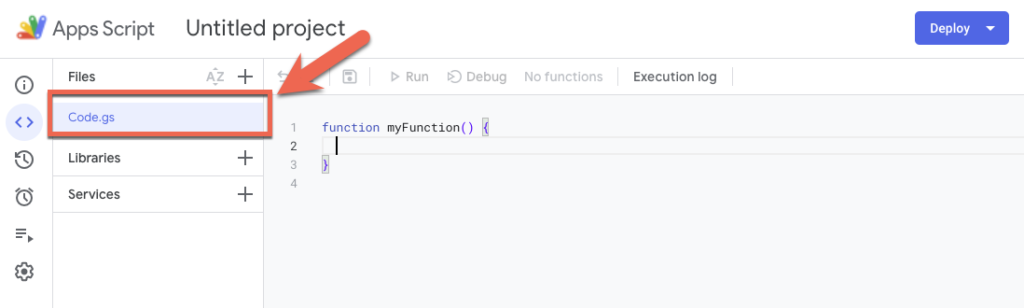
- Click within the Code.gs box.
- Highlight the code inside.
To highlight, click within the box and use the keyboard shortcut CTRL + A for Windows and command + A for Mac.
- Once the code is highlighted, press Backspace or Delete on your keyboard to delete the code in the box.
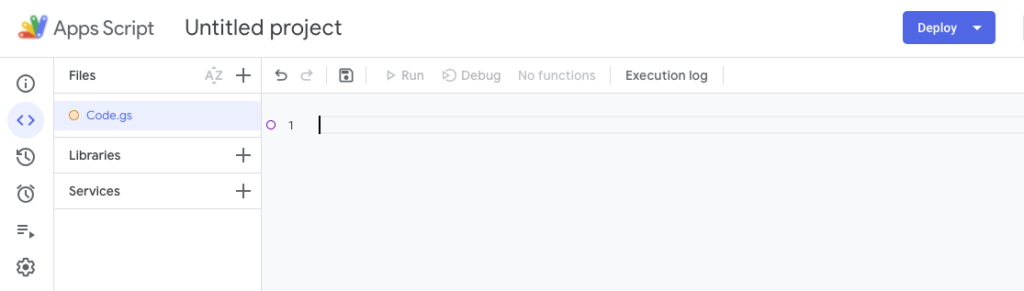
⚠️ Important: Make sure the Code.gs box is empty before proceeding.
- Paste the code you copied from Privyr’s Google Form Integration page.
To paste, click within the box and use the keyboard shortcut CTRL + V for Windows and command + V for Mac.
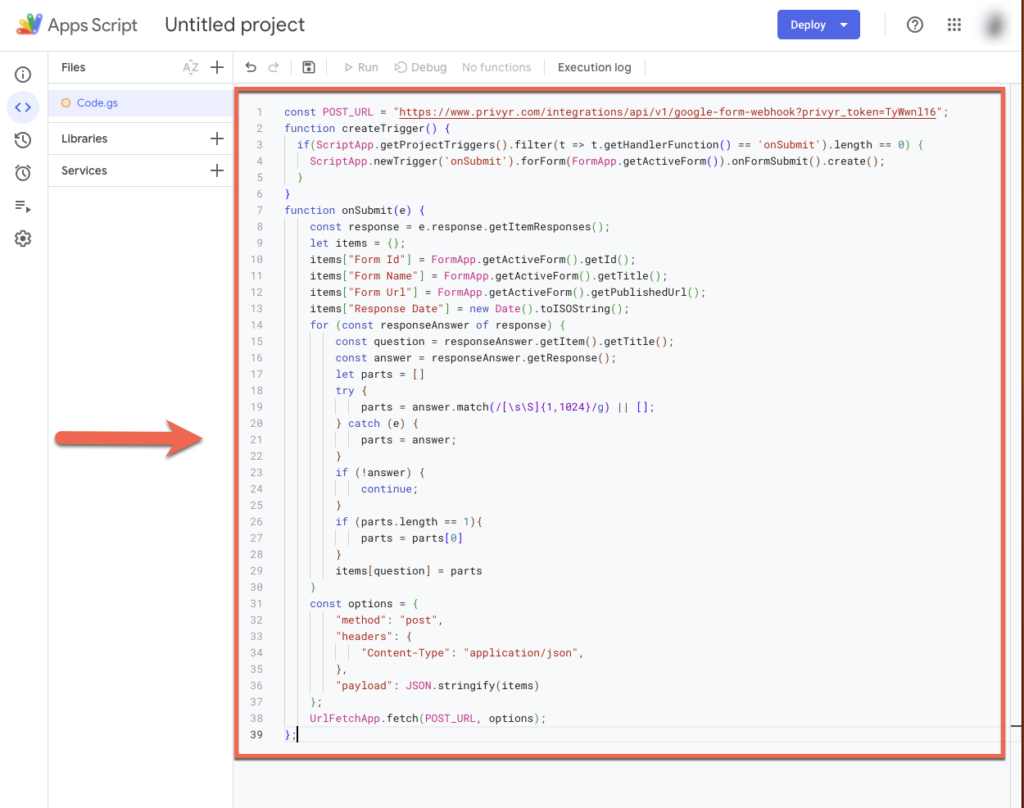
- Once you paste the code, click Deploy.
Find Deploy at the top of the page. Clicking will open a drop-down menu.
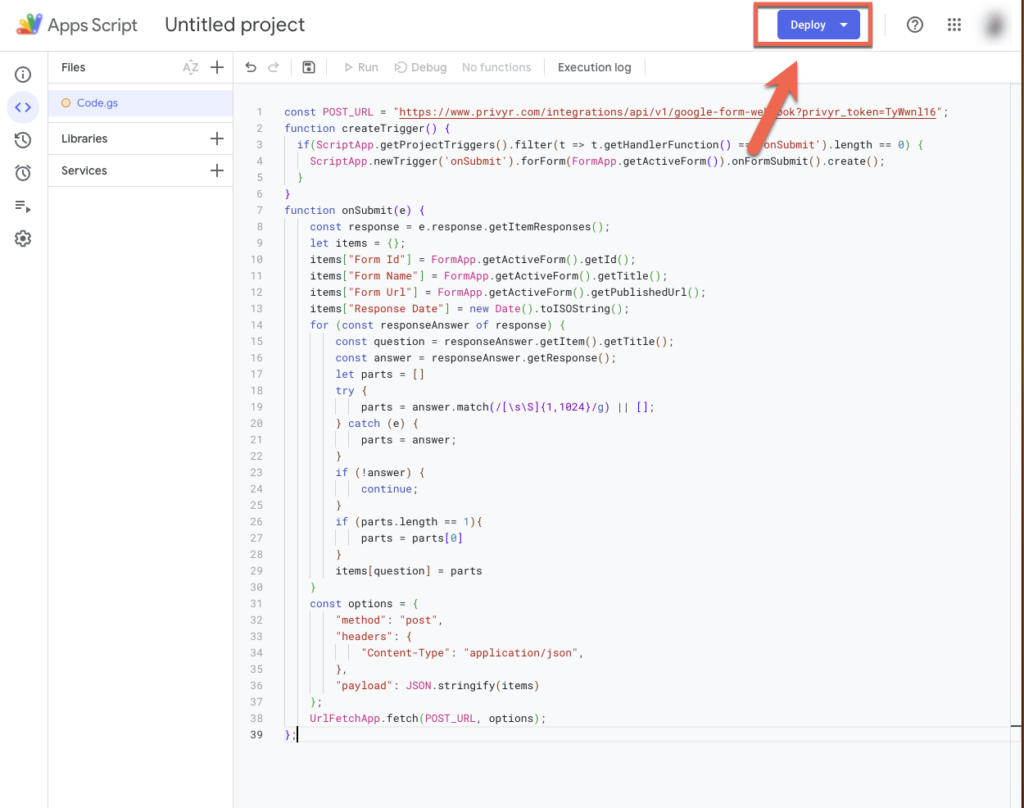
- In the drop-down menu, select New deployment.
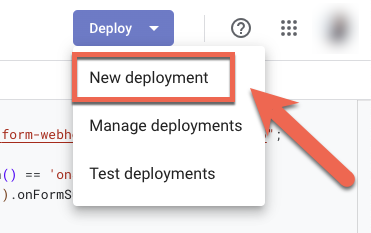
- A smaller menu will open. Click the wheel gear shape.
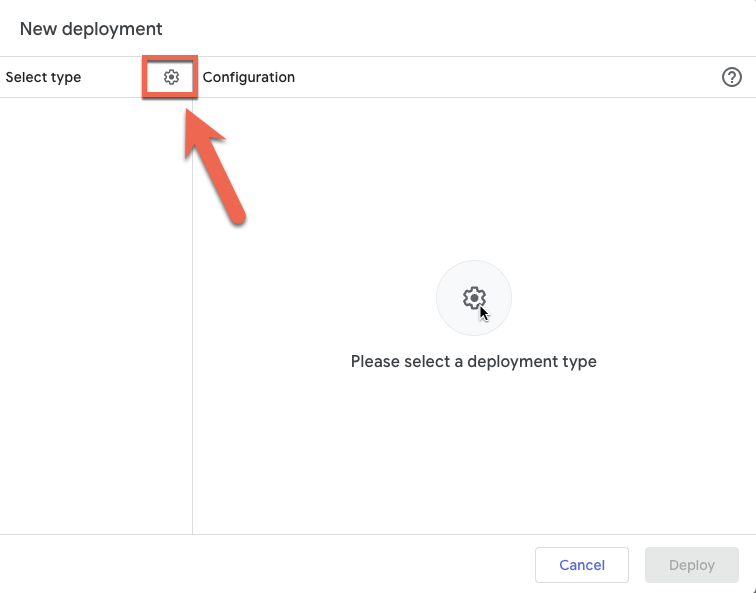
- Click Web app.
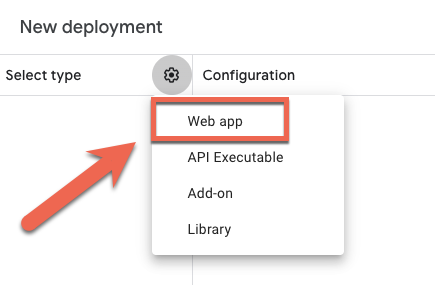
- Click Deploy, located at the bottom-right of the smaller menu. This action will take you to a permissions page.
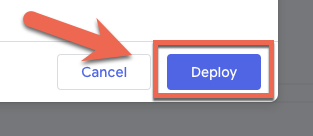
- You will see the permissions page. Click Authorize access to grant permission to integrate with Privyr.
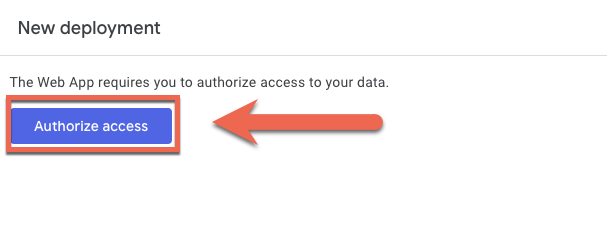
- The next page will ask you to choose a Google account. Click the account you are using for your Google Form.
- You will see a page of permissions. Click Allow.
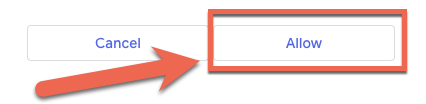
- When you see Deployment successfully updated, click Done. This will take you back to the Code.gs page.
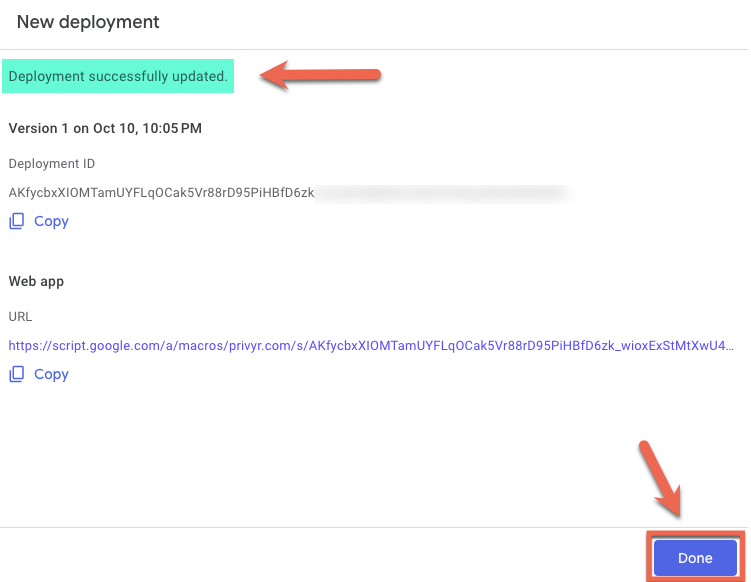
- Click Run at the top of the Code.gs page.

- When you see Execution completed, you have successfully integrated your Google Form with your Privyr account. ✅
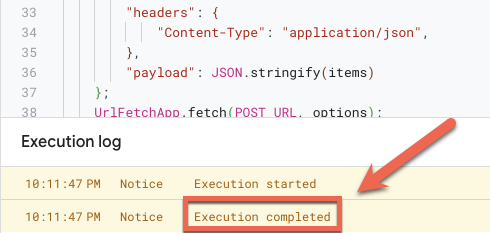
- Test this integration by opening the link to your Google Form in another tab.
- Fill out your Google Form as if you were a lead, and submit the form.
- Go back to your Privyr account tab, and open your client list.
- Find the information you just submitted as a lead on your client list.
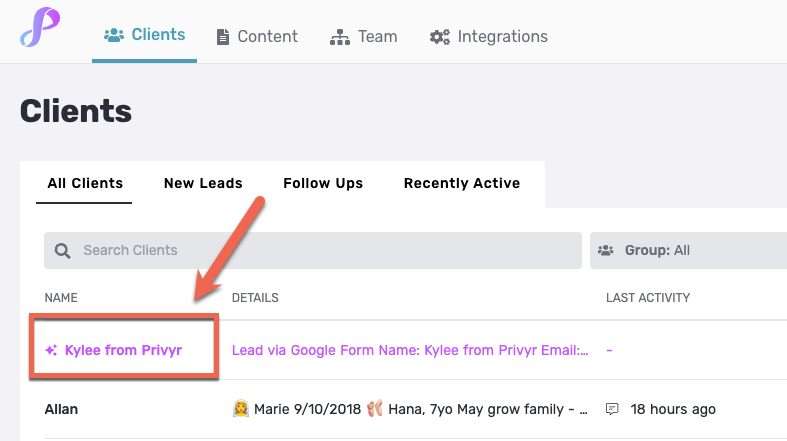
You can open the test lead and see that all of the information you submitted to the Google Form is already inside your Privyr account.
This information includes the option to contact that lead with one touch via WhatsApp, SMS, email, or even call – from Privyr’s web app or mobile app – without any further setup.
- Repeat the above steps for every Google Form you want to integrate with your Privyr account.
Summary
You can receive and contact your Google Forms leads faster by setting up a notifications system. Google Forms is a quick, easy, and free tool to capture leads’ contact details, but by default, it doesn’t notify you when a new lead comes in.
You can correct this by turning on Google Forms’ built-in email notifications option. However, this option has limitations. For example, after receiving the notification, you will still need to manually retrieve your lead’s details.
You can activate a faster, easier experience by setting up free instant lead alerts for your Google Forms through Privyr CRM. When you connect your forms to your Privyr account, you will get an instant notification every time a lead submits their details to any of your forms, via email and the Privyr mobile app.
From there, you not only may view your lead’s details but also can send a one-touch auto-personalised message to that lead via WhatsApp, iMessage, SMS, or a phone call.